虽然Office自身就提供了数字签名功能,但是实现的方法有些复杂,再加上无法体现新新人类的独特个性,因此小编在此推荐一款名为onSign的软件,它可以针对Word、Excel、Outlook/Outlook Express等程序以及图像文件来制作各种个性化签名,然后可以很便捷的将其添加到文档中作为签名保存,而别人是否修改过文档也能够很直观的查看到,这样就能够确保传输文件的真实性了。
第一步:首先参照http://ftp12.enet.com.cn/pub/utility/reader/onsign2.rar地址链接下载onSign,安装时系统会提示安装的组件,其中分为Word/Excel和Outlook/Outlook Express两种,此时可以根据需要选择。建议将两种组件全部选中,这样可以让多种程序都使用onSign制作签名。
第二步:在开始使用onSign之前首先需要通过“开始→onSign”程序组中的“onSign Signature Wizard”命令打开签名向导来制作一个签名,不过这时程序会自动激活注册窗口进行注册操作,好在这个注册只需填写用户名、电子邮件地址等信息即可完成。
第三步:接着签名向导会提示我们选择输入签名的设备,这里有扫描仪或者图像、传真等输入,如果没有这些设备的话则可以通过选择“Mouse”选项来使用鼠标制作一个签名(如图5)。

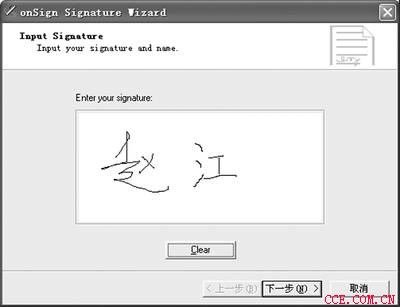
第四步:单击“下一步”按钮之后,可以看见窗口中有一个空白区域,此时就可以使用鼠标在这个区域中创建自己的签名了(如图6)。实际上这个过程有点类似手写笔输入操作,只不过是用鼠标取代手写笔而已,因此在刚开始创建签名的时候有可能不太容易控制好自己的鼠标,如果不满意还可以单击下部的“Clear”按钮清除所写的内容重新书写。
第五步:完成之后单击“下一步”按钮保存签名。为了防止别人使用你的计算机时候冒用你的名义来进行数字签名,因此onSign还会要求你给这个签名设置一个密码,在图3所示的窗口中输入两次完全相同的密码之后单击“下一步”按钮完成签名制作(如图7)。设定的密码一定要记清楚,否则无法恢复,必须重新制作签名。
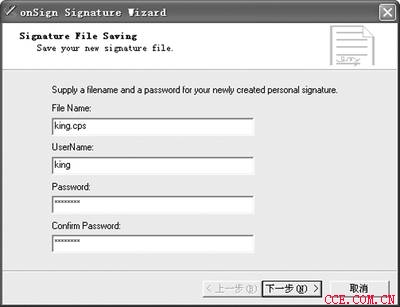
第六步:完成上述签名设置之后再运行Word程序,这时工具栏中就会多出一个“Sign”按钮,借助它就可以很方便地给Word添加数字签名了。比如我们先编辑好一篇文档,接着单击这个“Sign”按钮,此时会弹出密码输入框,在其中选择合适的签名并输入相应的密码之后就能够把这个签名插入到Word中了。
在为文档添加了数字签名之后,我们就可以将其发送给别人使用了。当别人需要检查文档是否被人中途篡改过,只要单击签名上的蓝色问号来查看签名的状态,对于没有修改过的文档,签名显示的就是我们设计时候的初始状态;一旦有人对这个文档内容进行了改动,那么签名上就会多出一个红色的叉号,表示文档已经被修改了(如图8)。
在制作好各种文档之后,无论是存放在计算机中还是发送给同事使用都要考虑到文件的安全性,否则一些重要文件给别人随意的查看可不是好玩的事情。为了能够真正做到文件安全保密,最好的方法就是借助第三方软件进行加密操作,这样拥有正确密码的人才能够查看文档内容,否则只能望兴叹了。在目前各种加密软件中,建议大家试试这款名为WinXFiles的文件加密器,它最大的特点就是支持各种类型的文件,因此用它来保证文件的安全性就不在