过完春节,同学们回校后,提意再搞个班级联欢会,在联欢会上搞个抽奖刁布目,增添联欢会乐趣。由于我是班上的信息老师,自然准备抽奖摇奖器的任务就落到我身上,虽然现在有好多抽奖摇奖器软件,但它们都是共享,操作起来有这样那样的限制。
为了方便操作,我也发挥一下自己的特长吧,使用Excel'决速做个简单而精美的随机抽奖小工具,操作不但简单,而且使用起来也灵活。
一、全界面随机抽奖
Step1:设计抽奖表格
我们班共有30位同学,就需要30个单元格存放同学的姓名或号码,填写好同学们的号码,并将这些表格美化。如设置字体、颜色和加上边框等。最后再把号码区以外的网格线隐藏起来(如图1)。
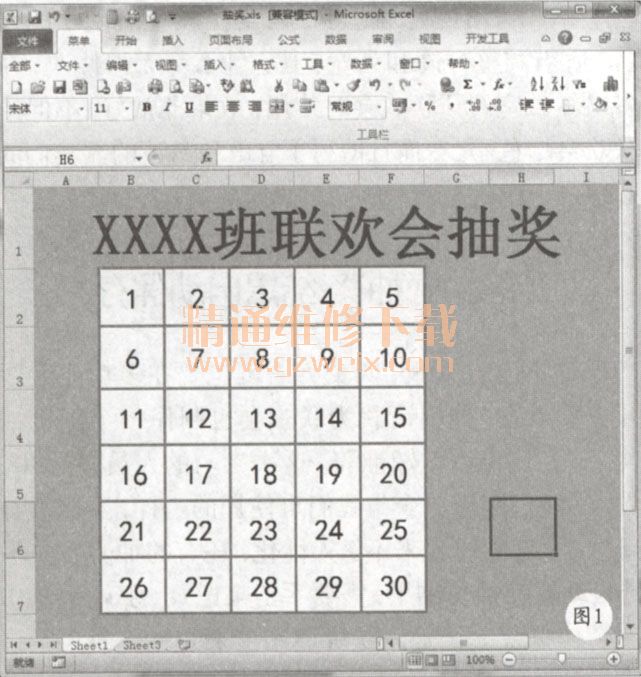
Step2:编写代码
在工作表下面的标签上点鼠标右键,选“查看代码”,调出VBA窗口,写上以下代码,代码加了注释,比较好理解。

Dim。As Integer’定义公共变量
Private Declare Function mciExecute Lib "winmm.d11" (ByVal lpstrCommand As String) As Long’写在同一行
Sub抽奖开始()
Dim x As Integer
Dim y As Integer
a=0
Randomize’初始化
10:
x=Rnd()*(7-2)+2生成25}7的随机数,代表行数
y=Rnd()*(6-2)+2生成2至6的随机数,代表列数
Range("b2:f7").Interior.Colorlndex=xlNone去掉填充色
Cells(x, y).Interior.Colorlndex=3’填充为红色
DoEvents.释放程序控制权,允许其他事件
If a=1 Then Exit Sub’如果按下“抽奖结束”钮则终止程序
GoTo 10
End Sub
Sub抽奖结果()
A=1’结束标志
End Sub
Step3:添加按钮
回到Excel窗口,在“开发工具”选项卡的“控件”中,从“插入”中选择“表单控件”里的“按钮(窗体控件)”控件,在工作表中适合位置添加两个按钮,在每个按钮上点右键,选“编辑文字”,一个输入“抽奖开始”,另一个输入“抽奖结果”。