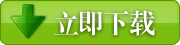第一步:复制相应文件
先进入C:\Program Files\Thunder Network\Thunder\Program文件夹,选中getAllurl.htm,按下Ctrl+C,再按下Ctrl+V,将会生成“getAllurl - 复制.htm”文件。选中它,按下F2键,将其重命名为getAlljpg.htm。
第二步:修改相应代码
右击getAlljpg.htm文件,选择“打开方式”→“记事本”(如图1),用“记事本”打开它。
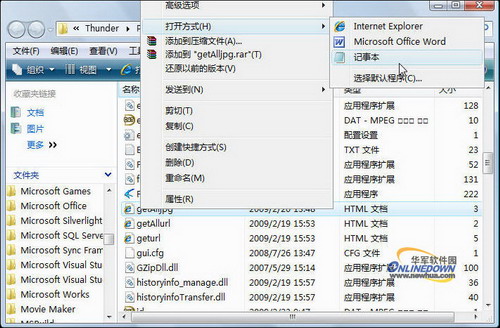
图1 用“记事本”打开相应文件
再按下Ctrl+A键选中所有字符,按下Del将其删除掉,然后输入如下内容:
最后,选择“文件”→“保存”命令将其保存(如图2)。
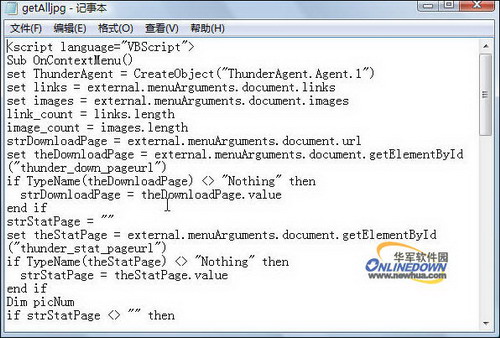
图2 修改并保存相应代码
第三步:添加右键菜单
按下Win+R,输入regedit,启动“注册表编辑器”,定位到[HKEY_CURRENT_USER\Software\Microsoft\Internet Explorer\MenuExt],右击,选择“新建”→“项”,命名为“用迅雷下载所有JPG图”,然后修改该项中的默认字符串值为“C:\Program Files\Thunder\Program\getAlljpg.htm”(如图3,不含引号)。
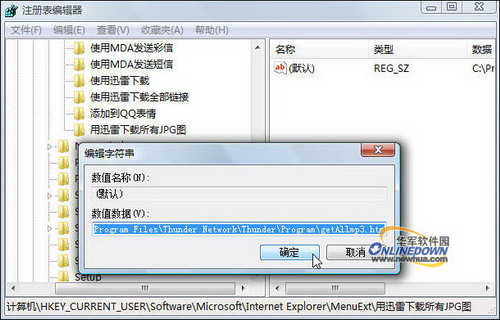
图3 添加右键菜单
第四步:批量下载图片
当我们在浏览一网站时,可以右击页面空白处,选择“用迅雷下载所有JPG图”(如图4),之后就会出现如图5所示的窗口,所有的JPG图片已经被迅雷获取。
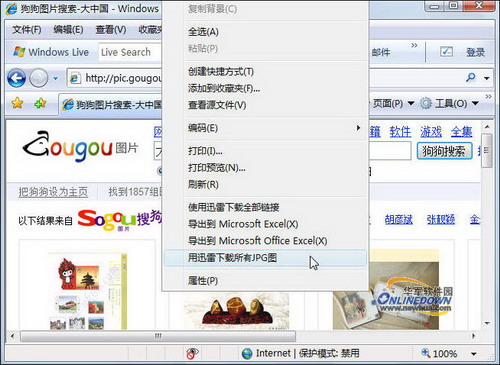
图4 选择“用迅雷下载所有JPG图”
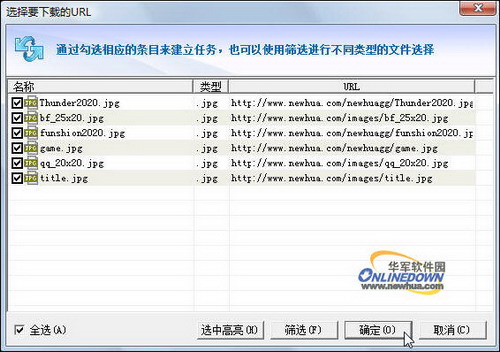
图5 所有JPG文件已经被迅雷获取
第五步:制作自己的安装包
以上操作对于普通用户来说,操作起来有一定难度,也可能比较麻烦,我们可以启动“注册表编辑器”,指向[HKEY_CURRENT_USER\Software\Microsoft\Internet Explorer\MenuExt\用迅雷下载所有JPG图],右击,选择“导出”命令,将其保存为一reg文件,如d:\thunder\addjpgs.reg。再把C:\Program Files\Thunder Network\Thunder\Program\getAlljpg.htm拷贝到d:\thunder文件夹下,然后在其下编写一个批处理文件addjpg.cmd,内容如下:
@echo off
copy getAlljpg.htm "C:\Program Files\Thunder Network\Thunder\Program"
regedit /s addjpgs.reg