在日常网络管理中,远程控制可谓网管人员的好帮手。不管在何时何地,网管员都可以轻松连接远程主机,对其进行各种遥控操作,犹如操作本机一般随意自如。不过问题也随之而来,因为一旦使用远程控制服务,其默认尸直处于开启状态,这实际上会对主机安全造成一定的威胁。如果密码泄露或者系统存在漏洞的话,任何人都可以轻松登录,掌控目标主机的控制大权。看来,最好解决办法是让其随叫随开,当网管员需要操作目标主机时,远程开启该机上的远程控制服务,当使用完毕后,远程关闭目标主机上的远程控制服务。这样,可以大大减小由此带来的安全风险。这里就以最常用的远程桌面/终端服务和Remote Administrator远程控制服务为例,来说明具体的操作方法,希望对您能有所帮助。
一、巧用金山快盘,启停远程控制服务
在我们的印象中,网盘的功能无非就是远程数据存储器,似乎和远程控制沾不上边。其实,有些网盘(例如金山快盘,百度网盘等)提供了目录同步功能,允许您使用相同的账户,从不同位置登录网盘,当对特定目录中的文件进行修改,可以迅速将修改的内容同步传输到不同位置的电脑上。使用这一功能,配合简单的控制命令,完全可以让远程服务的开启和关闭听从网盘的“指挥”。本例中就以使用广泛的金山快盘为例,来说明实现的方法。
例如您想使用办公室的电脑(假设名称为“Off icePC"),对家中的电脑(假设名称为
"HomePC")进行远程控制的话。首先在HomePC中安装金山快盘的客户端程序,并登录到您的金山快盘中。因为金山快盘默认存储路径为“C:\快盘”文件夹,因此我们进人该文件夹,在其中创建一个名称为“kongzhi”的文件夹,在其中存储相应的控制文件。当然,您也可以根据需要创建不同名称的文件夹。进人该文件夹后,在其中新建一个名称为“runcommand.bat”的批处理文件,保持该文件内容为空。
之后在控制面板中打开“计划任务”程序,将 “runcommand.bat”文件拖动到计划任务窗口中,创建一个默认名称为“runcommand”的计划任务项目。双击该计划任务项目,在其属性窗口(如图1)中点击 “设置密码”按钮,输人当前账户的密码,保证该计划任务项目可以正常运行。在“计划”面板中的“计划任务”列表中选择“每天”项,在“开始时间”栏中设置任务起始时间(最好设置为“00:00””,表示从凌晨即可执行本任务)。
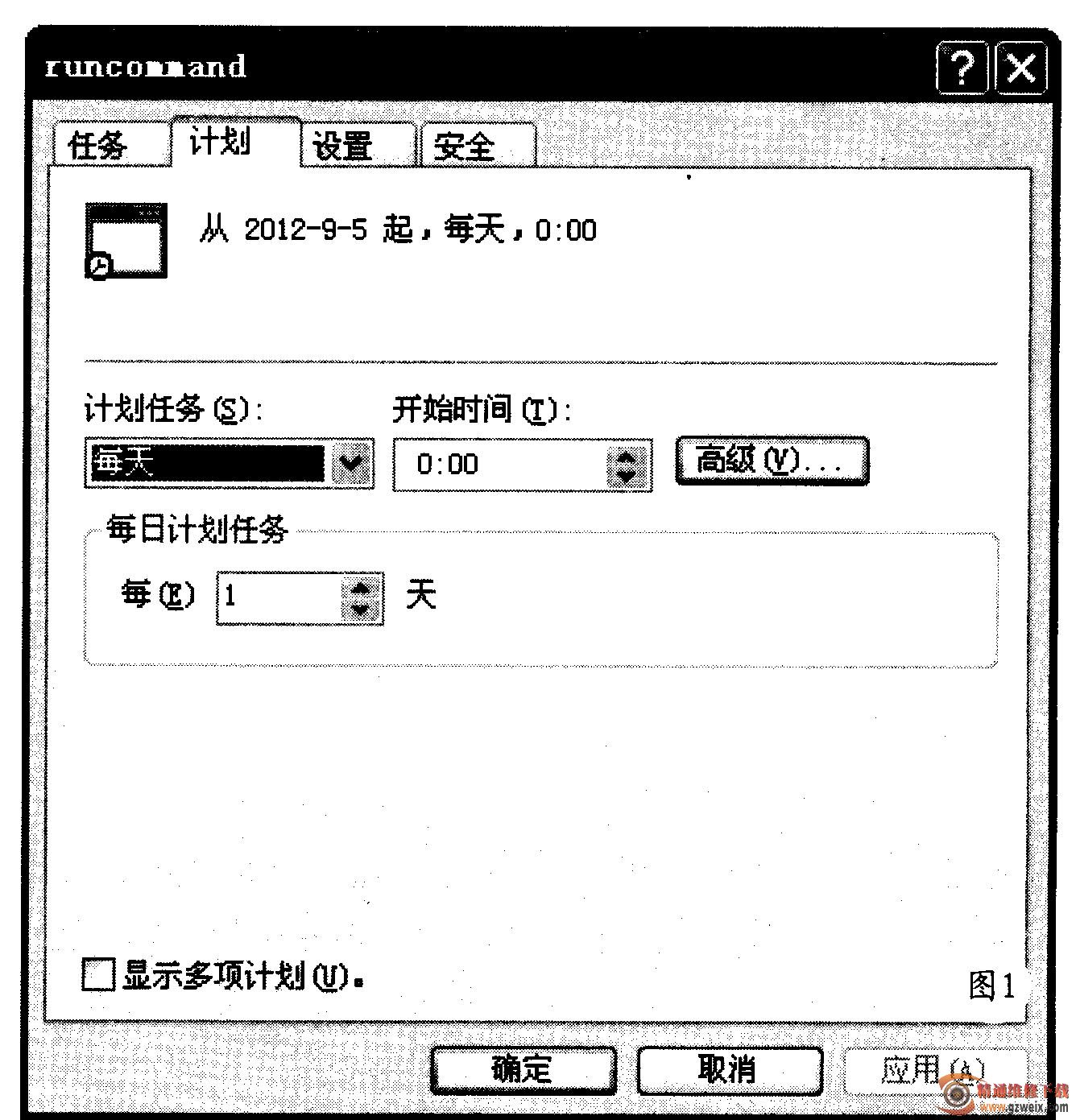
点击“高级”按钮,在弹出窗口(如图2)中的“开始日期”栏中设置起始日期,勾选“重复任务”项,在其下设置具体的时间周期(默认为10分钟,您可以根据需要修改,本例保持默认值)。这样每隔10分钟,就可以自动执行一次“元ncommand.bat”,程序。在“直到”栏中选择“时间”项,在其后设置终止时间(最好设置为“23:59",这样可让本任务全天不间断运行)。
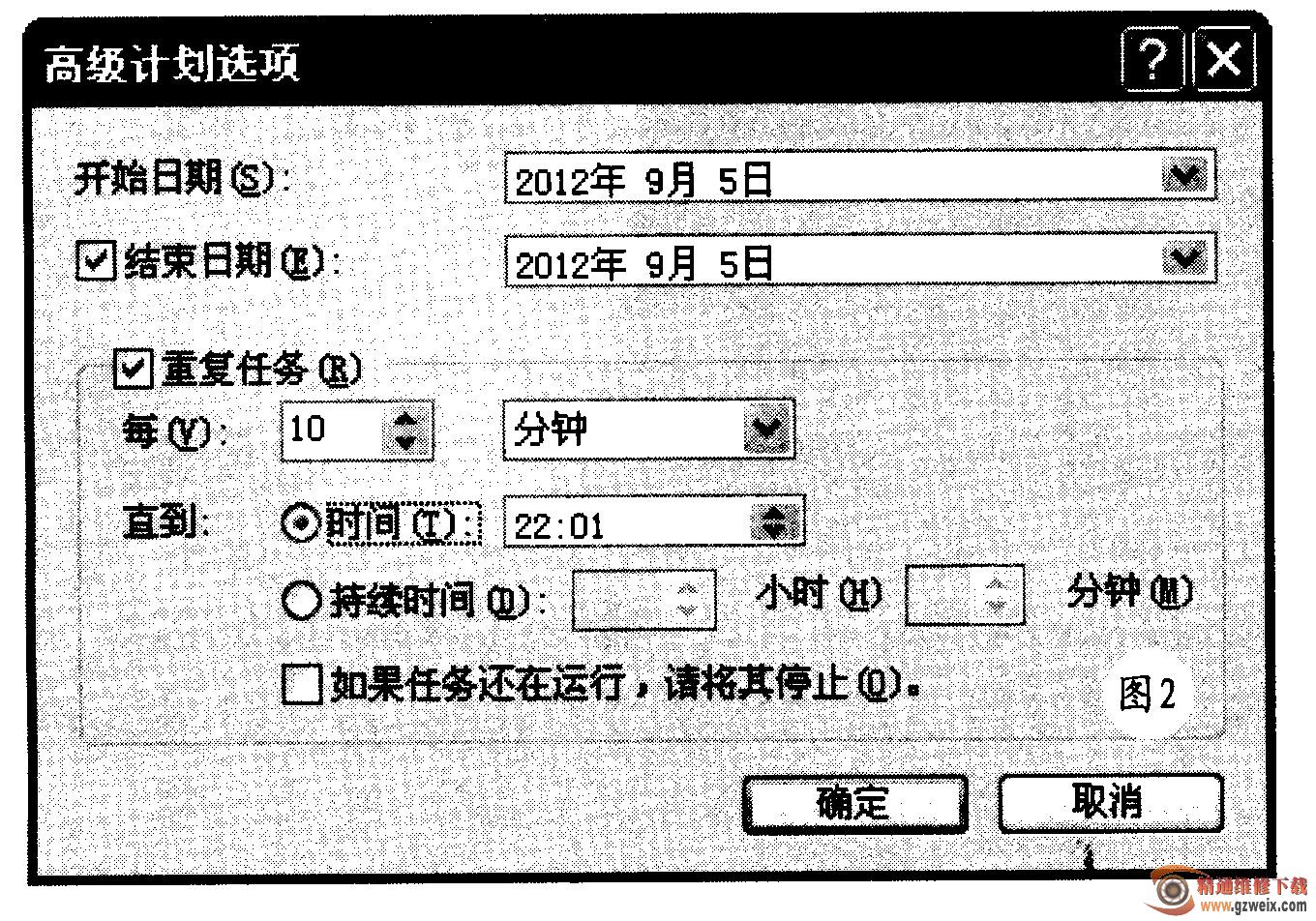
在系统托盘中的金山快盘右键菜单上点击“设置”项,在设置窗口(如图3)顶部点击“高级”按钮,在窗口底部点击“选择性同步”按钮,在弹出窗口中列出快盘文件夹中所有目录信息,勾选“kongzhi”文件夹,将其添加到同步序列中。

之后在OfficePC_上也安装好金山快盘客户端程序,当需要开启HomePC上的远程桌面/终端服务时,只需在OfficeP(:上使用相同的账户信息登录到金山快盘中,金山快盘会立即将HomePC中的快盘文件夹内容完整同步到OficePC中的快盘文件夹中。之后进人“C:\快盘”中的“kongzhi”文件夹,使用记事本打开原本内容为空的“runcommand.bat',文件,在其中输人或者粘贴下列命令行:
echo Windows Registry Editor Version 5.00>3389.reg
echo [HKEY_LOCAL_MACHINE\SYSTEM\CurrentControlSet\Control\Terminal Server];3389.reg
echo "fDenyTSConnections"=dword:00000000>>3389.reg
regedit /s 3389.reg
del 3389.reg