自从Word软件诞生的那一天起,就一直沿用白底黑字的默认配色方案,利用黑白颜色之间的对比,增强文档的可读性。不管是表格,还是自选图形,默认的边框线都为黑色,填充色都为白色,时间长了,难免会让人产生千篇一律的感觉。如果我们能在编辑制作一些实用Word文档的过程中,适当地设置一些不同的填充颜色,不仅不会影响阅读效果,而且会增加文档的美感,给阅读者留下更为深刻的印象。本文将以设计制作一份同学聚会的邀请函为例,详细介绍Word 2007文档颜色填充和底纹设置的一般方法。
一、设置文档背景
首先,我们应该根据不同的邀请函类型,选择不同类型的文档背景。例如,婚礼邀请函通常都使用红色或粉红色的文档背景,象征喜庆和浪漫,而老同学聚会的邀请函,则要选择蓝色或绿色作为背景色,象征着友谊长存。当然,各种颜色所代表的含义也并非绝对,我们需要根据实际根据进行选择。
单击“页面布局”按钮下方的“页面颜色,,按钮,可以打开“主题颜色”选择框,单击“深蓝”颜色按钮,就可以将整个文档的背景颜色都设置为深蓝色。执行“填充效果”命令,还可以将文档背景设置为渐变的颜色、纹理、图案,甚至可以设置背景图像。如果我们想将邀请函打印出来,则需要执行“Office按钮-Word选项-显示”命令,勾选“打印背景色和图像,,一项,因为在默认的情况下,Word 2007无法预览和打印文档的背景颜色(如图1)。
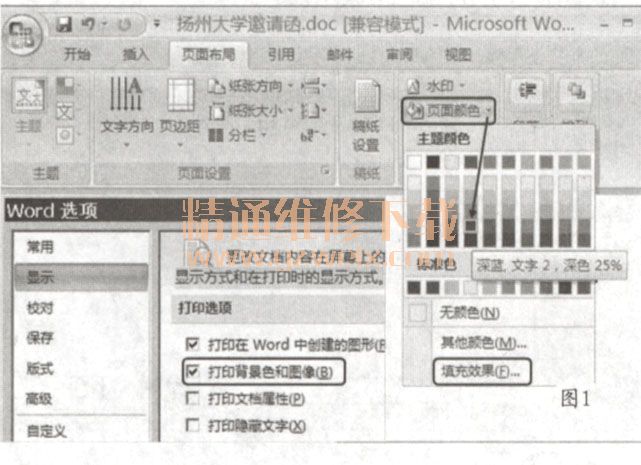
二、反色填充文字
文档的背景颜色一旦确定下来,该文档中的文字、表格、图形等对象的颜色,都应该与之相协调。选择主题文字“邀请函”,单击“字符颜色”按钮,可以选择文字的颜色,这里选择白色。为了强调一个页面或文档的主题文字,除了可以设置较大的字号以外,还可以采用反色显示的方法,将文字底纹颜色和填充颜色对调一下(有时也会换成其它的颜色)。
单击“字体颜色”按钮,将“扬州大学九九届学生…”等文字的颜色设置为深蓝色,和文档背景色一样,这时文字将会被隐藏起来。然后再单击“底纹”按钮,将该段文字的底纹设置为白色,以突出邀请函的主要内容,增强阅读效果(如图2)。
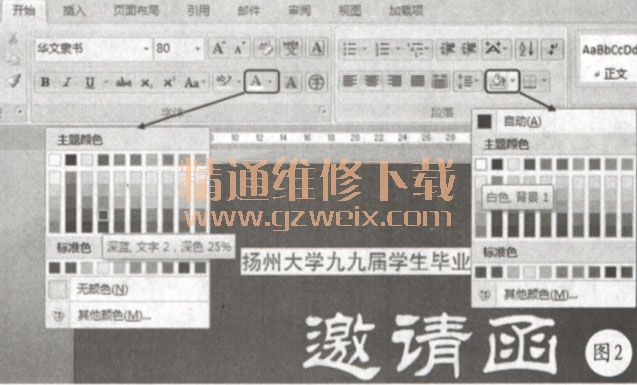
根据笔者经验,以下几种文字颜色(前)和填充颜色(后):白色-蓝色、白色-黑色、白色-紫色、白色-红色、黄色-蓝色、黄色-黑色、黄色-红色等等,是较为理想的颜色搭配方案,大家可以借鉴,但也应根据实际的文档页面效果,进行适当的调整,以取得更好的显示和打印效果。
三、填充自选形状
使用反色填充文字的方法,只能使用一种颜色,常常用来强调文字较少的主题内容,而对于文字较多的邀请函正文,我们还可以使用自选形状的渐变填充,增强其显示效果。在正文的上方,执行“插入-形状”命令,插入一个圆角矩形,双击矩形的边框,打开 “绘图工具-格式”选项,执行“形状轮廓-无轮廓”命令,可以取消圆角矩形的轮廓,执行“形状填充-渐变”命令,选择一个合适的渐变的填充效果。然后执行“置于底层一衬于文字下方”命令,将自选形状显示在正文的下方,就可以为段落文字设置渐变的背景颜色(如图3)。

我们都知道,在Word 2007中可以插入不同样式的艺术字,然而对于每一种样式的艺术字,系统只提供了一种固定颜色搭配方案。其实,艺术字也是一种特殊的自选形状,也可以使用上述渐变填充形状的方法,为艺术字选择一种与当前文档更协调的艺术字配色方案。具体操作方法如下:双击已经插入的艺术字,系统会自动打开“艺术字工具-格式”选项,单击 “形状填充-渐变”按钮,同样可以为艺术字选择一个渐变的填充效果。单击“图案”按钮,还可以打开 “填充效果,,对话框,对各种自选形状进行图案、纹理和图像等填充操作(如图4),有兴趣的朋友不妨一试。
