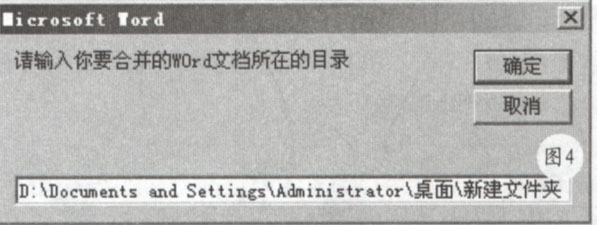在编制文档的过程中,常常会遇到把多个文档合并为一个大文件的操作。常规的操作方法就是打开个Word文档,通过复制和粘贴的方法来合并。不过,这种方法的操作次数有些过多,而且容易出错。这时就要用到Word的文档合并功能。下面用三种方法就能轻松搞定文档合并。
一、插入文件法
有很多的文档需要合并到一个文档中,用复制和粘贴的方法,显然是很费功夫的,如果使用Word2003的插入文件法就可以轻松完成。首先,双击打开一个Word文档。接着,依次单击“插入斗文件”菜单,打开“插入文件”对话框。在“查找范围”列表中找到打开要合并的Word文档的文件夹,按“Ctrl+A"选中全部的Word文档,单击“插入文件”后,就在Word窗口下生成合并的文档(见图1)。
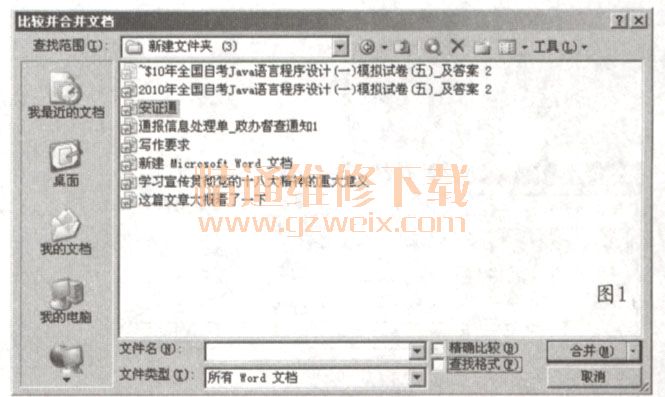
二、比较并合并文件
通过两两文档的比较,最后完成多个文档的合并。首先,把所有要合并的Word文档放在同一个文件夹下,打开最上面的Word文档。依次单击Word窗口的 “工具叶比较合并文档”菜单项。在弹出的对话框中找到要合并的文档文件夹,单击下一个要合并的Word文档。去掉“精确比较”和“查找格式”前面的对勾,单击“合并”即可(见图2)。重复上面的操作,直到把所有文档都放在同一窗口五通过刚才的步骤合并后的文档有很多的批注和格式,并不是我们最终想要的结果。接着,就要去掉文档中的所有批注了。在工具栏中找到审阅工具栏,再单击该工具栏中的“显示”列表,勾选“原始状态”,用同样的方法分别去掉 “批注”、“墨迹注释”“插入和删除”和“正在格式化”前面的勾选即可。

三、宏命令法
首先,新建一个Word空白文档,再依次单击Word窗口下的“工具弓宏*Microsoft Visual Basic-+宏编辑器”进入宏编辑器。双击宏编辑器左上角的"ThisDocument",打开代码窗口,在右侧的代码窗口中粘贴如下的代码(见图3):
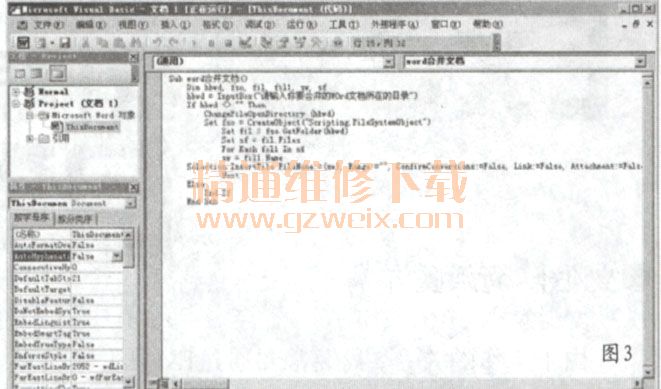
Sub word合并文档()
Dim hbwd, fso, fil, fill, sw, sf
hbwd=InputBox(”请输入你要合并的Word文档
所在的目录”)
If hbwd<>"" Then
ChangeFileOpenDirectory (hbwd)
Set fso=CreateObject(”Scripting.
FileSystemObject")
Set fil=fso.GetFolder(hbwd)
Set sf=fil.Files
For Each fill In sf
sw=fill.Name
Selection .InsertFile FileName:=(sw),
Range:="”,ConfirmConversions:=False, Link:=False,
Attachment: =False
Next
Else
End If
End Sub
然后,依次单击宏编辑器窗口下的“运行升运行子过程/用户窗体”,在弹击的Word对话框下,把将要合并的多篇文档的文件夹粘贴到文本框中(图4),单击“确定”后就完成了文档的合并。