·上一文章:创建下拉列表让输入更快捷
·下一文章:研究车用旋钮力矩特性曲线
要让Excel中的饼图更生动形象,把饼图中的各个扇区用商品的图片来代替是一个不错的创意,这样观众一眼就能看到各个扇区代表的是哪一种商品,在Excel 2010中,用图片代替各个扇区并不难。
1.不同商品的图形饼图
有三种不同商品,比如苹果、梨子和桔子(事先准备好它们的图片),制作它们的销量饼图,可以把各自的饼图扇区用各自的图片代替,这样可以一目了然。
在Excel中选中需要制作饼图的数据区域,依次单击“插入→饼图”,插入一幅二维饼图。
选中饼图中苹果扇区,单击“格式→形状填充→图片”,指定事先准备好的苹果图片文件插入;再分别选中其它两个扇区,用上述方法插入梨子、桔子图片,如图1,这样,三种水果的销量饼图就比较直观了。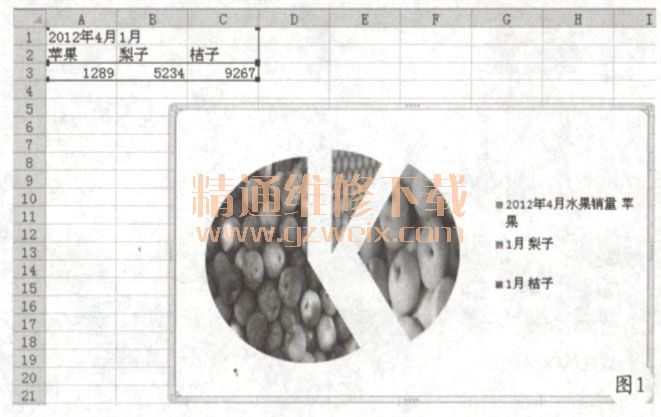
同一种商品,比如苹果,在不同月份的销量饼图,可以用苹果的图片分割饼图来表示,这样的饼图更为形象。
先插入二维饼图并单击饼图选中(所有扇区系列点均呈现选中状态),依次单击“格式→形状填充→无填充颜色”,再依次单击“形状效果→阴影”,选择“向左偏移”,至此,已隐约能看到饼图的切割效果。
在Excel中插入待分割图片(一张苹果图片),通过“裁剪”工具中的“裁剪为形状”,选定形状为椭圆,把苹果拖放到饼图之上,再单击“裁剪”,调整裁剪边线,使其与后面的饼图边线重合,最后再单击“裁剪”完成。选中裁剪后的苹果进行剪切,留待后用。
再单击饼图边线外侧选中饼图(此时选中状态与选中饼图扇区状态不同,扇区系列点未选中,但饼图被矩形方框包围,方框四个角点被选中)并右击,选择“设置绘图区格式”,弹出“设置绘图区格式”口,依次选择“填充。图片和纹理填充”,最后单“剪贴板”按钮,就可看到饼图变成了分割后的苹。如图2。
