第二步 将闪存一分为二
把优易拷贝到闪存上并运行,勾选“启用闪存加密功能”,左右拖动“公开区”和“加密区”下面的小箭头来调整“公开区”和“加密区”的大小,这里“公开区”用作启动分区。根据WinPE系统占用的大小来划分“公开区”的大小,“公开区”比制作好WinPE启动后的U盘使用量大一点就行了。由于WinPE一般不会超过300MB,所以公开区一般300MB左右就够用了,这里设置为305MB,其他的空间就给加密区吧,为了更好地发挥闪存效率,选择“加密区格式”为“NTFS”(如图2所示),确定无误后点击“使配置生效”,在弹出的对话框中两次输入相同的密码,确定后就会格式化加密区。如果加密区容量比较大,用时会比较长,请耐心等待,完成后点击“关闭→退出”退出软件。
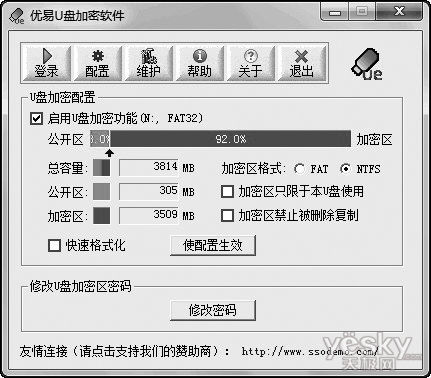
启动加密二合一闪存使用验证
经过上面两步,启动加密二合一U盘就算制作完成了,下面我们来检验成果。
加密空间真实有效 WinPE正常启动
此时在闪存中写入WinPE用了100MB的空间,接下来当我们复制一个约600MB的文件到闪存时却提示“空间不足,复制这些文件需要其他396MB”。4GB的闪存,才用了100MB就提示空间不足,这说明其他空间已经被加密区占用了,达到了预期效果。
那么加密区在哪里呢?进入资源管理器的“文件夹”选项,“隐藏文件和文件夹”项选择“显示隐藏的文件、文件夹和驱动器”,让隐藏文件显示出来,这时就可以看到闪存中有一个名为“hp.disk”、大小为3.42GB的隐藏文件,这就是创建加密区生成的文件!用闪存启动,此时同样可以正常启动WinPE,说明上面的操作并没有破坏掉原来的WinPE。
进入WinPE闪存一样可用
那么加密后的闪存在WinPE中能否使用呢?用该闪存启动WinPE,进入闪存后可以看到WinPE的文件和优易,还有一个将近3.5GB名为“hp.disk”的隐藏文件。想访问加密区,运行优易,再输入密码就行了,这说明在WinPE中加密区同样有效。
访问和管理加密区
要访问加密区,启动优易后输入密码,为了方便访问,“加密区盘符”选择一个固定盘符(如图3所示),默认是自动分配,再点击“登录加密区”进入加密区,此时加密区是空的,我们可以像平时使用闪存一样使用这些空间,拷贝一个大文件进来测试,速度还是挺快的,和加密前差不多。
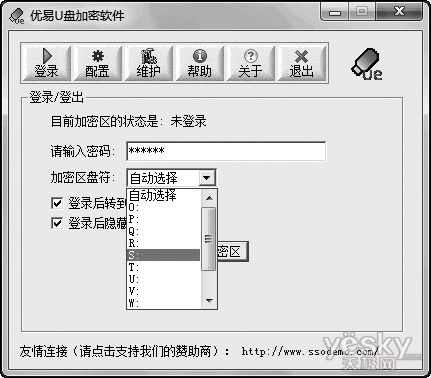
如果不用闪存了,点击“登出加密区”,确定后即登出加密区,再点击“退出”退出软件,最后按照正常的方法移除闪存就行了。