微软为IE 8赋予了不少新的功能,其中一个就是使得这些新功能的实现更加实用和简便。其中有很多优化功能,可能你没有完全留意到。不过,你完全不用去阅读那些详细的功能使用说明,我们在为你提供这些功能介绍的同时,还将补充一个微软都没有提到过的重要技巧——如何为IE 8增添强大的广告过滤工具。
1、键盘选择文本
在旧版本的IE浏览器中,通常很难或者无法准确地选中你想要复制的邮件或者文件中的某些文本。当你拖曳鼠标选择文本的时候,你常常也会选中其它相邻的段落或者词句。现在,通过模仿Firefox的“插入浏览”功能也就是利用键盘方向键移动来实现准确定位,IE 8终于解决了这个长久以来困扰用户的难题。你只需要按下F7,或者选择“页面|插入浏览”,然后使用方向键上下左右找到要选中文本的地方;按住Shift键并使用方向键或者其他导航键来扩大选中区域,然后就可以用CTRl-C进行复制。如果在Web浏览器中能用F8代替F7,效果可能会更好些(F8在MICroSOFt Office是作为“扩展选择“键而存在)。

页面|插入浏览
2、兼容性视图
出现网页显示问题,一般不是您的电脑或者浏览器有问题,而是由于各站点开发标准不同,所以在不同的浏览器上打开时就可能出现页面显示问题。为了减少这类影响您网页浏览体验的情况出现,IE8不仅采用了国际通用的网页开发标准——W3C标准(Wld Wide Web Constium即万维网联盟标准),并且为了兼容基于其它网页标准开发的站点,IE8还专门提供了“兼容性视图”功能。当IE8检测到某站点不兼容时,地址栏右侧就会出现兼容性视图按钮出现问题只需轻轻一点,大部分网页显示就会正常了。
当站点不兼容页面显示错乱的时候,点击地址栏旁边的“兼容性视图”按钮即可。当然,你也可以通过点击IE右侧的“工具”按钮,选择“兼容性视图配置 ”,将所有的站点都用兼容性视图方式显示。

兼容性视图配置
InPrivate的小技巧
3、InPrivate浏览实现“隐形”冲浪
容易混淆的是,IE8使用InPrivate标签来实现两种不同的功能,这两种功能都可以从安全菜单中实现。它包括有“InPrivate浏览”和“InPrivate筛选”,前者可以在没有存储cookies、历史记录和缓存网页的情况下实现浏览。
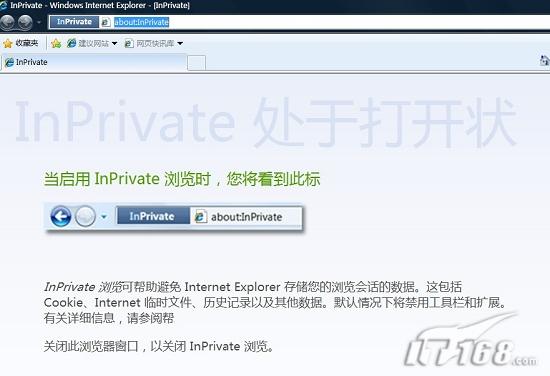
IE8的InPrivate设置
4、InPrivate筛选实现隐私微调
另外一项隐私功能就是InPrivate筛选,它有助于防止网站内容提供商收集有关您所访问的站点的信息。默认情况下,InPrivate 筛选将分析您所访问的网站和这些网站所使用的内容提供商,但不会自动阻止它们。您可以选择允许或阻止由 InPrivate 筛选标识为接收浏览信息的任何内容提供商。您也可以让 InPrivate 筛选自动阻止任何内容提供商,或者您可以关闭 InPrivate 筛选。你可以通过单击“安全”按钮,然后单击“InPrivate 筛选”来开启这项功能。不过,建议最好是使用“安全|InPrivate 筛选”下的“自动阻止”

“安全|InPrivate 筛选”下的“自动阻止”
使用加速器和广告过滤
5、添加更多的加速器
当你选择Web页面上的内容时,IE8的加速器功能会在选中内容的边上显示一个双箭头图标。如果你单击该图标,IE就会弹出一个“加速器”列表——可以执行谷歌翻译、地图搜索等功能。当然,你也可以在网页任何地方鼠标右键选择加速器,并从上下菜单中进一步选择。默认情况下,IE8使用的都是以微软为核心的加速器,你也可以安装第三方工具进行替换。
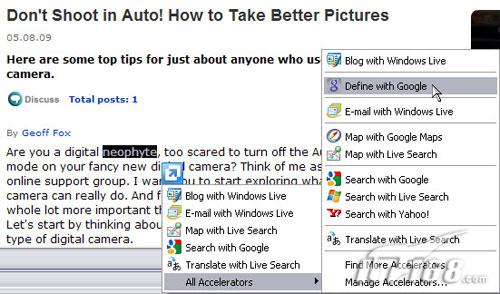
添加搜索选项
安全加速器,可以点击“工具”“管理加载项”,然后点击加速器并找到更多加速器。在管理加载项对话框中你也可以右键单击任何一个已安装加速器,对它进行禁用或者移除操作。

管理加载项
6、用InPrivate筛选器和第三方过滤器拦截广告
很多人把默认的IE浏览器换成Firefox的一个很重要原因就是,后者可以安装广告拦截扩展。不过,尽管IE8并不支持类似的功能,但它也有一点改进:你也可以在IE8中实现Firefox那种广告拦截体验——仅仅使用IE8内置的功能即可。设置只需三步:
首先,使用安全-InPrivate筛选设置-自动拦截设置开启InPrivate筛选并点击确定。
接下来,添加一个设置InPrivate筛选默认开启的注册表项,这样你以后不必每次都重新再设置。在记事本中创建以下内容:
Windows Registry Edit Version 5.00
[HKEY_CURRENT_USER\Software\Microsoft\Internet Expler\Safety\PrivacIE]
'StartMode'=dwd:00000001
取名并以.reg格式保存文件,然后双击即可。
下一步,在网上搜索名为dbLOCk f IE8.zip或者EasyListIE8.zip的文件,或者搜索“ie8 adblock xml列表”或者相关关键字。你要搜索的是可以下载的XML文件的链接,该XML文件是适用过滤而为Firefox的 AdBlock插件创建的文件。你可以下载一个或者多个这样的XML文件——以防某个文件出现问题——然后在记事本中查看这些文件,以确保它们是否是标准的text文件而不是危险的可执行文件(可以在下载后先进行杀毒以防万一)。在IE8中,选择工具,管理加载项,然后点击InPrivate筛选器,点击导入按钮,找到刚才你下载的XML文件并单击打开。IE8将花费几分钟来处理该列表。最后,点击关闭。现在,你可以访问充斥着广告的网站并感受到免受广告侵扰的上网体验。
自定义工具栏
7、尝试建议网站
IE8的建议网站是一种在线服务,它可使用你的浏览历史记录生成个性化的网站建议。你可以使用工具-建议网站来开启这些功能,然后,IE8会把你访问的一些网站地址列表发送给微软,微软就会返回发送建议站点列表。你可以通过点击收藏工具栏并选择查看建议站点来访问这些网站。就我个人而言,我不太喜欢把自己的浏览历史记录发送给微软,而且有人也测试过,微软返回来的建议站点用户一般都比较了解。不过,如果你正在访问一些新颖或者不太熟悉领域的站点,使用该功能可能会更加实用。
8、自定义工具栏
每个老练的Windows用户都知道“右键点击无处不在”。当你在IE8的工具栏或者标签栏上右键点击的时候,你会发现可以选择你想要的方式让浏览器进行工作。比如,右键单击收藏夹工具栏,选择自定义标题宽度,修改默认的长标题设置而该为短标题,从而在收藏夹里面仅仅显示标题的最前面几个字母或者图标,让整个收藏夹变得更加简洁。
传统的顶部菜单栏和新的命令输入栏有很多功能都有重复。右键单击菜单区域,取消勾选某些选项,感受下没有这其中某个项目是否会影响到自己的日常应用。你完全可以根据自己的意愿进行定义,如果想回到原来的状态,你仍然可以通过按Alt-F,Alt-E等菜单组合键或者直接Alt键来打开菜单栏。
9、探索状态栏
也许你已经厌倦了通过固定的IE菜单结构来找到你需要的东西。试着在底部状态栏的不同区域点击,获得其他不太容易找到的快速访问入口。这个需要用户自己去探索,因为状态栏上的各种方形区域并没有特别标记。不过,你会在状态栏的某个区域找到弹出窗口设置拦截的选项,还有的区域隐藏有可以快速访问检查可疑站点的功能,也有可以迅速实现缩放的功能区域或者查看InPrivate筛选器的区域。