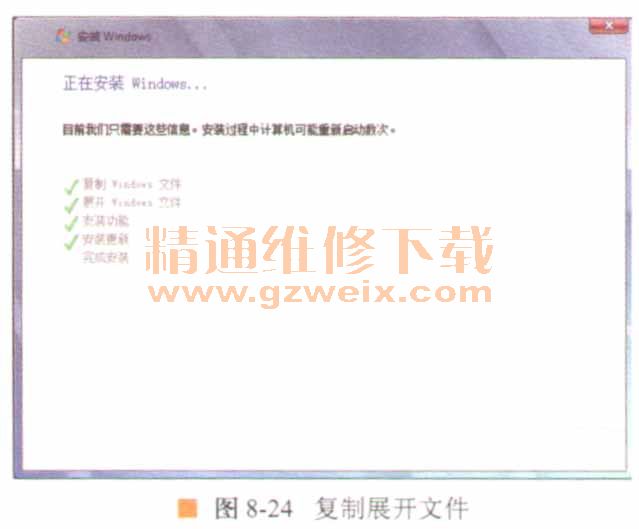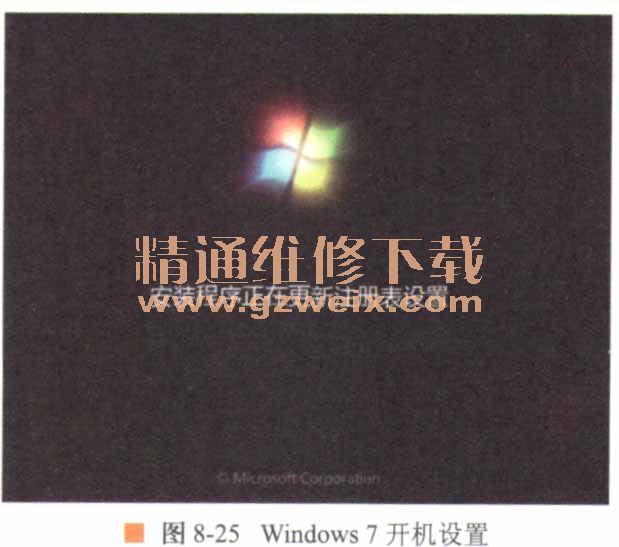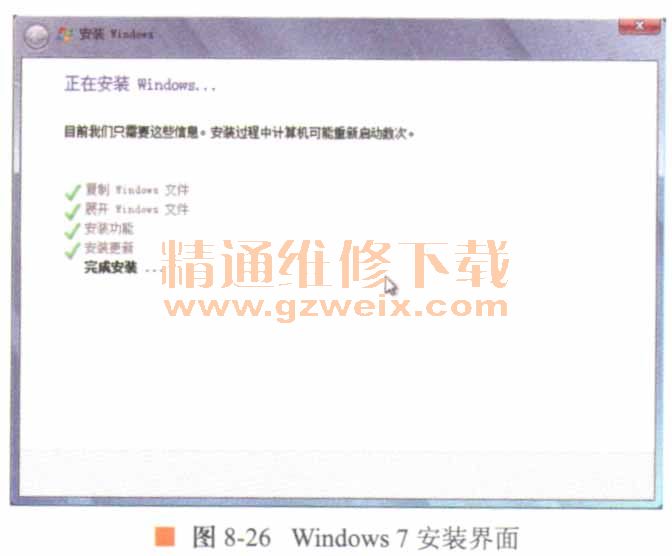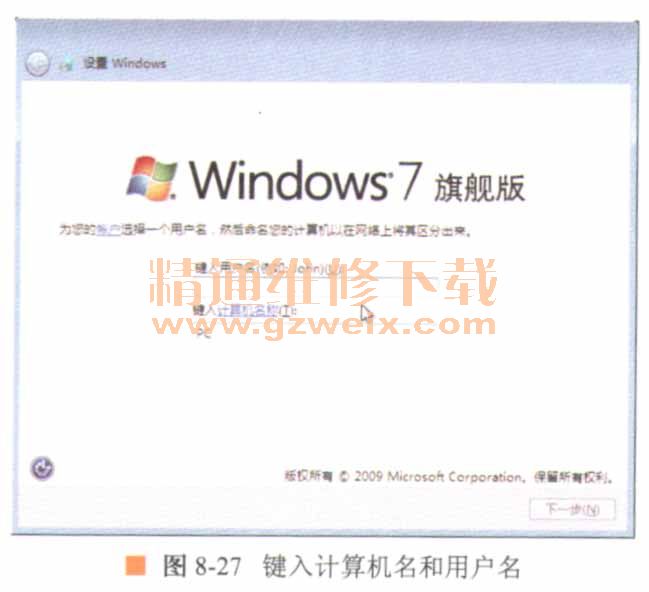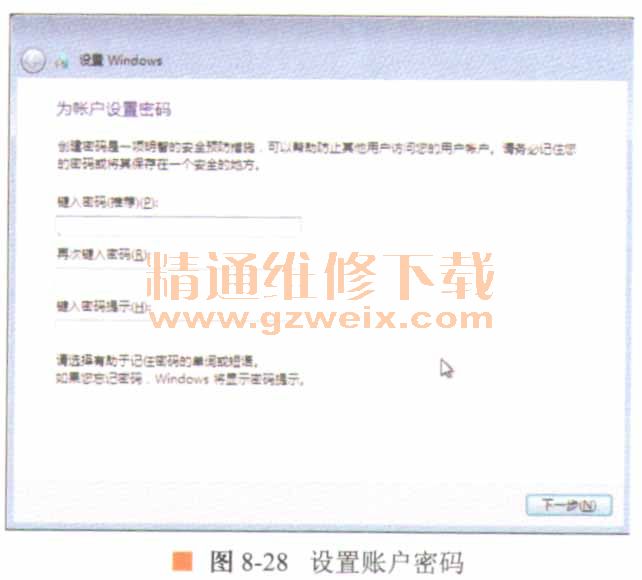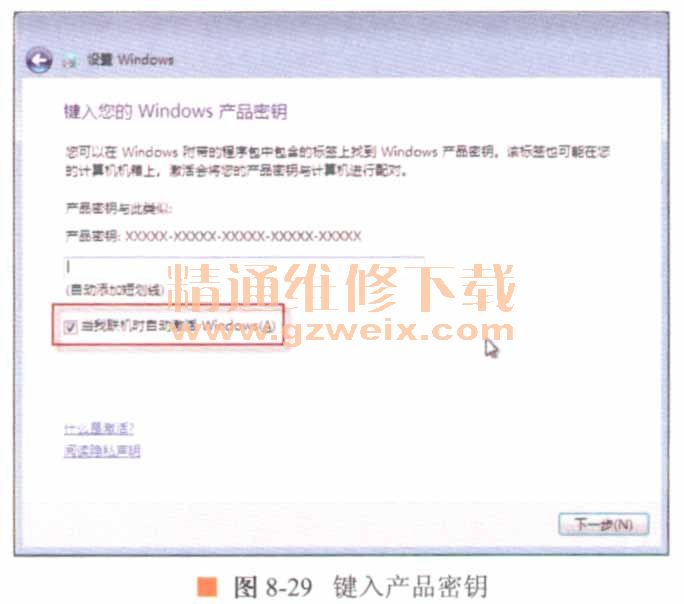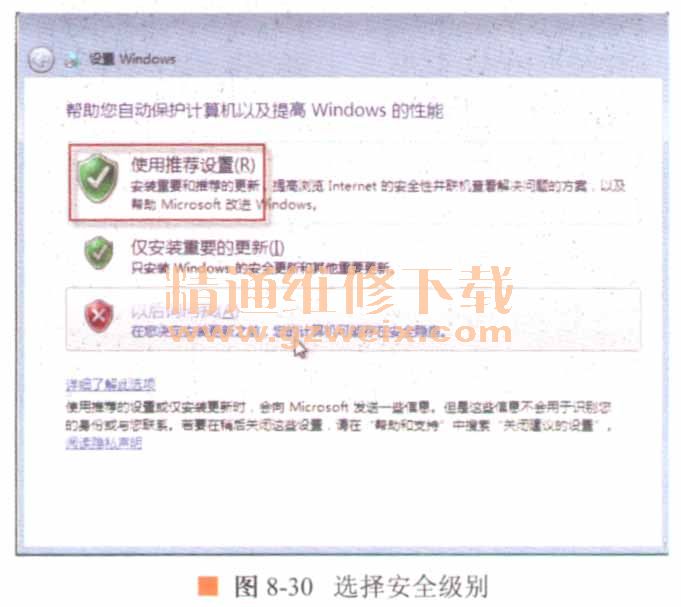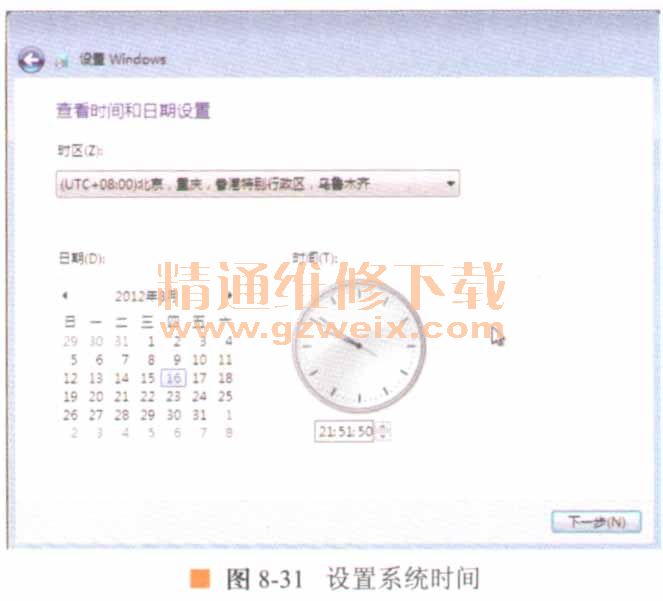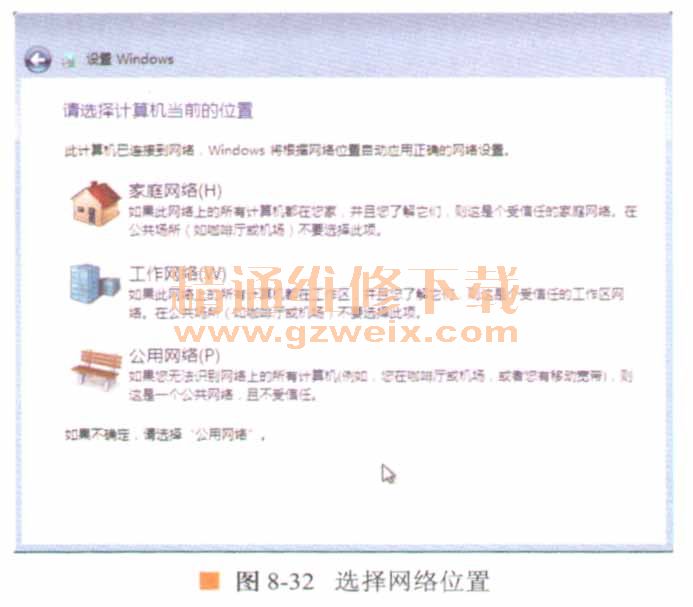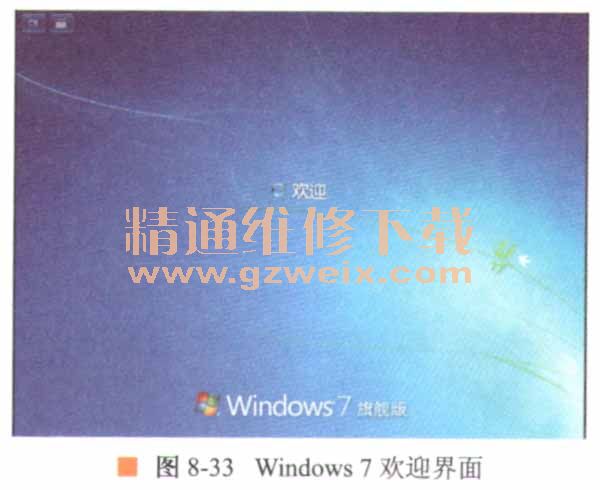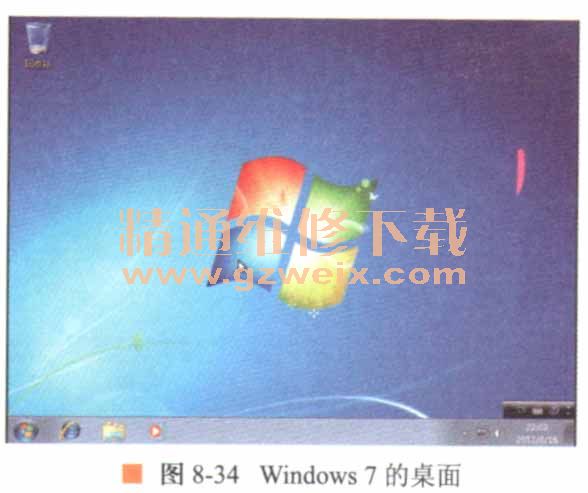14.安装更新后,计算机将会重启,此时可以取出光盘,如图8-24所示。
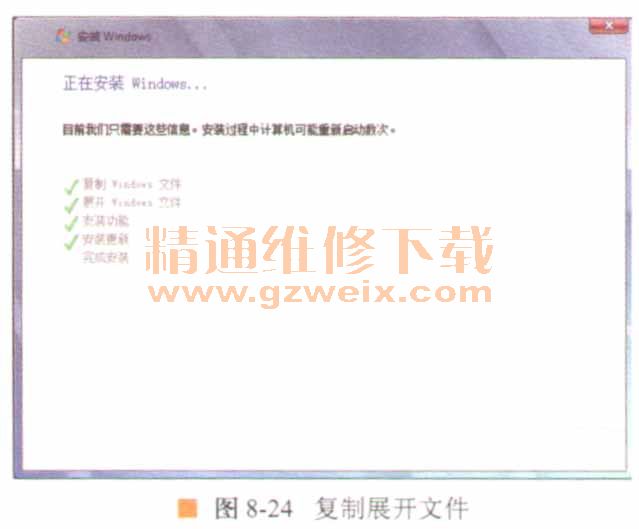
15.电脑重新启动后将看到漂亮的Windows 7启动界面,并进行注册表设置,如图8-25所示。
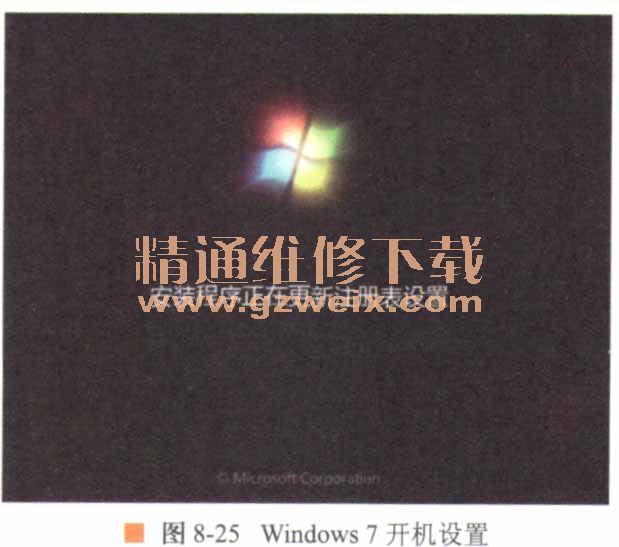
16.注册表设置好以后,进入安装界面继续安装,如图8-26所示。
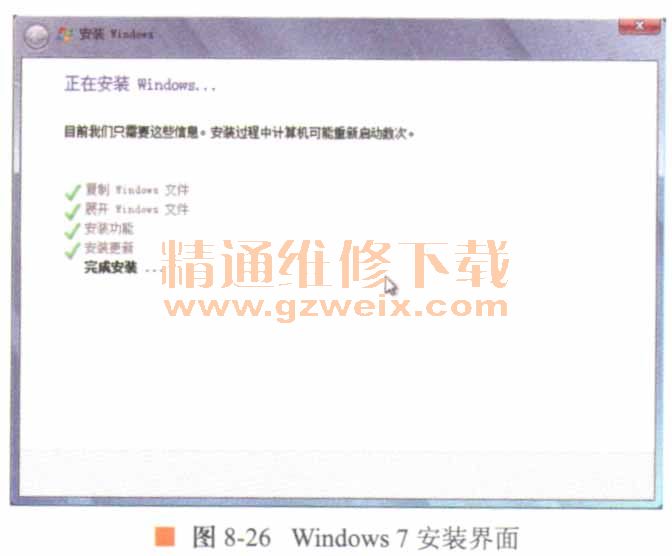
17。在安装过程中,计算机将重启多次,直到出现如图8-27所示的窗口,在【键入用户名】文本框中输入用户名,在【键入计算机名称】文本框中输入计算机名,再单击下一步按钮。
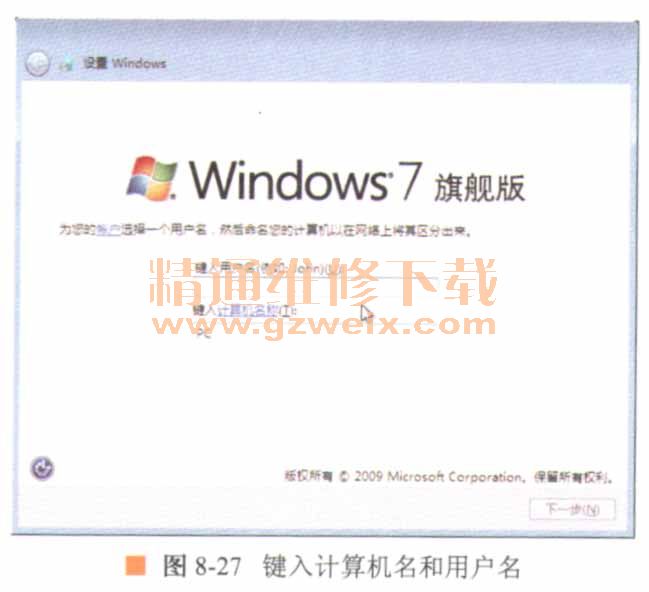
18.出现账户设置密码窗口,在【键入密码】文本框中输入密码,并在【再次键入密码】文本框中再次输入密码,在【键入密码提示】文本框中填写密码提示,然后单击下一步按钮,如图8-28所示。
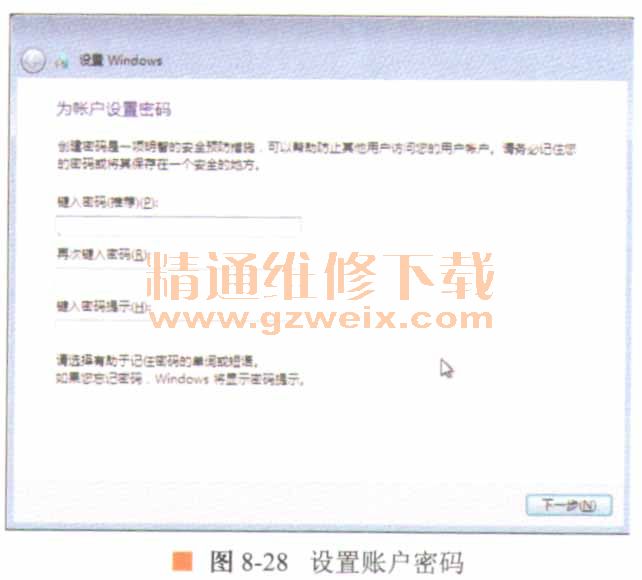
要点提示:在此可以不设置密码,而直接单击种按钮,可以在控制面板用户账户管理中设置密码。
19.出现产品密钥窗口,在【产品密钥】文本框中输入Windows 7旗舰版密钥,选中【当我联机时自动激活Windows】复选项,然后单击匡奚垂习按钮,如图8-29所示。
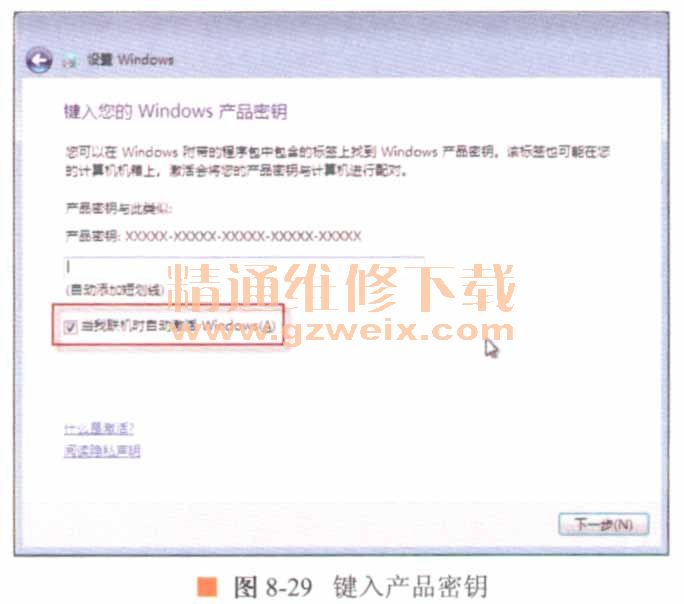
20.出现更新设置窗口,选中【使用推荐设置】选项,Windows 7将自动安装更新,如图8-30所示。
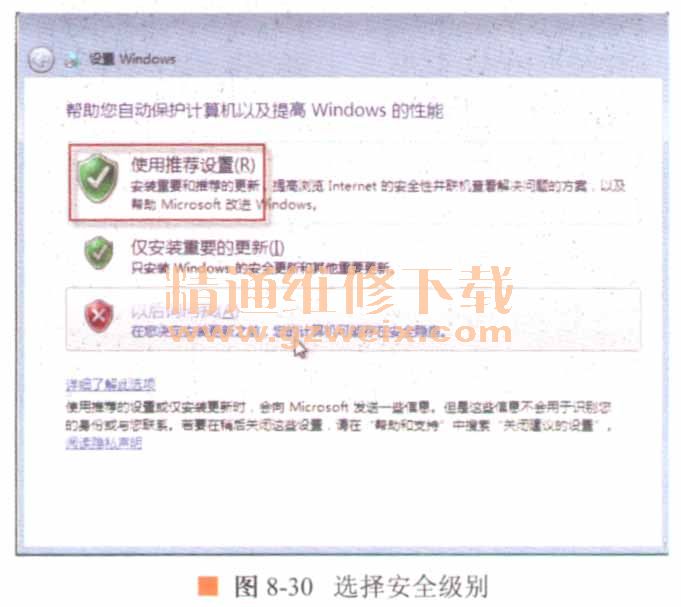
21.出现时间设置窗口,在【时区】下拉列表中选择【(UTC+08:00)北京】选项,在【日期】栏设置日期,在【时间】栏中输入时间,然后单击下一步按钮,如图8-31所示。
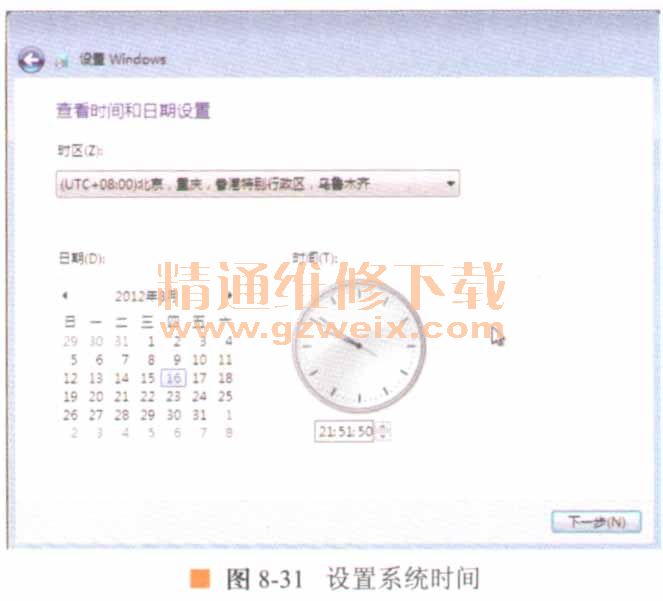
22.出现网络设置窗口,根据不用的地方选择所需网络,这里选择【家庭网络】选项,如图8-32所示。
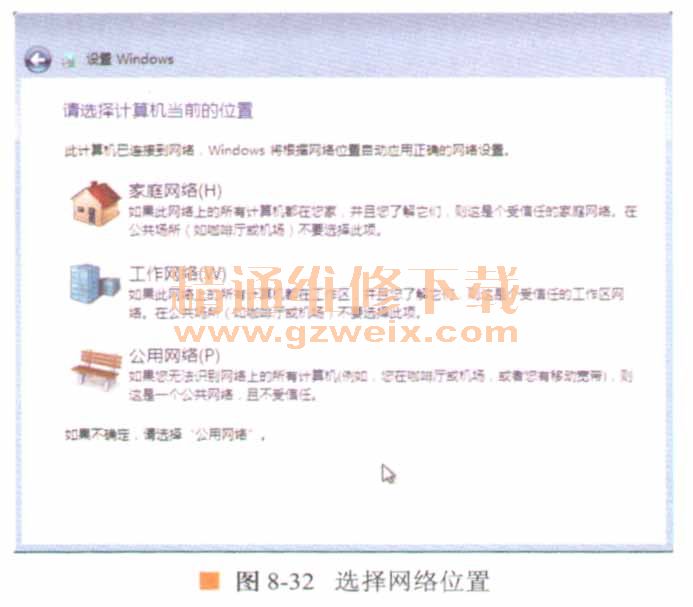
23.出现欢迎界面,完成Windows 7的基本设置,如图8-33所示。
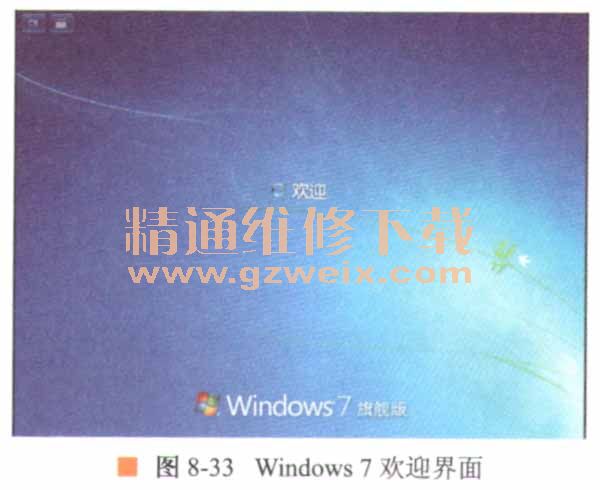
24.几+秒后,出现Windows 7桌面,完成Windows 7安装,如图8-34所示。
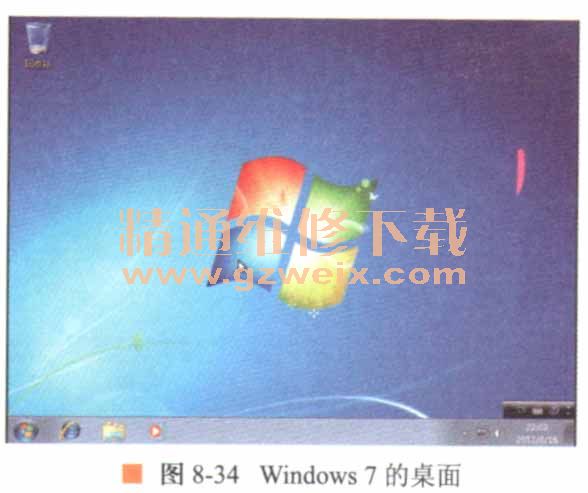
上一页 [1] [2] [3] [4] [5] [6] [7] [8] [9] [10] [11] [12] [13] [14] [15] [16] [17] [18] [19] [20] [21] [22] [23] [24] [25] [26] [27] [28] [29] [30] [31] [32] [33] [34] [35] [36] [37] [38] [39] [40] [41] [42] [43] [44] [45] [46] [47] [48] [49] [50] [51] [52] [53] [54] [55] [56] [57] [58] [59] [60] [61] [62] [63] [64] [65] [66] [67] [68] [69] [70] [71] [72] [73] [74] [75] [76] [77] [78] [79] [80] 下一页