9.3.5使用EasyRecovery还原数据
EasyRecovery是一款很强大的数据恢复软件,可以恢复用户删除或者格式化的数据,并且操作简单,用户只需要按照它的向导即可完成数据恢复的操作。
一、恢复被删除后的文件
1.下载并安装EasyRecovery软件,双击EasyRecovery图标打开,如图9-92所示。
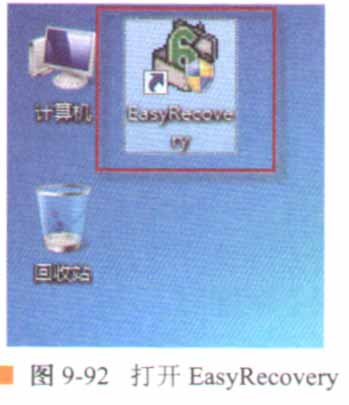
2.弹出EasyRecovery主界面,在左侧栏选择【数据恢复】选项,如图9-93所示。

3.在右侧栏出现数据恢复选项,选择【删除恢复】选项,如图9-94所示。
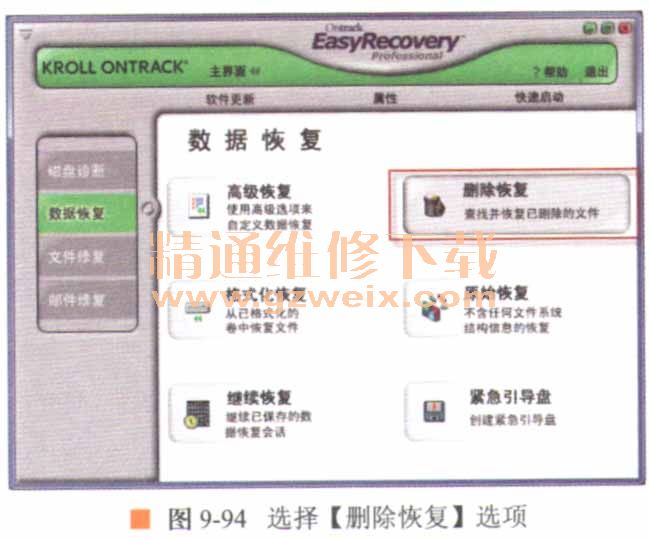
4.弹出【目的地警告】窗口,阅读提示内容并单击确定按钮,如图9-95所示。

5.在左侧选择要恢复的分区盘,然后单击下一步按钮,如图9-96所示。
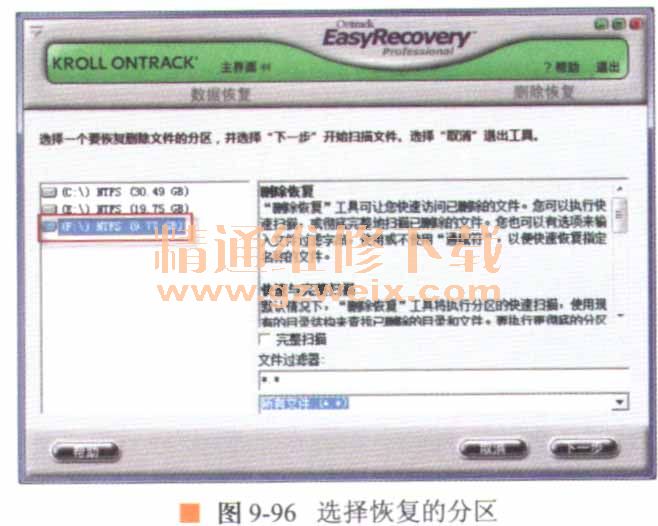
6.恢复程序将扫描该分区上面的文件,如图9-97所示。

7.一段时间后,被删除的文件显示出来,左侧显示被删除文件的目录,右侧显示该目录下的文件,选择要恢复的文件或目录复选项,然后单击下一步按钮,如图9-98所示。
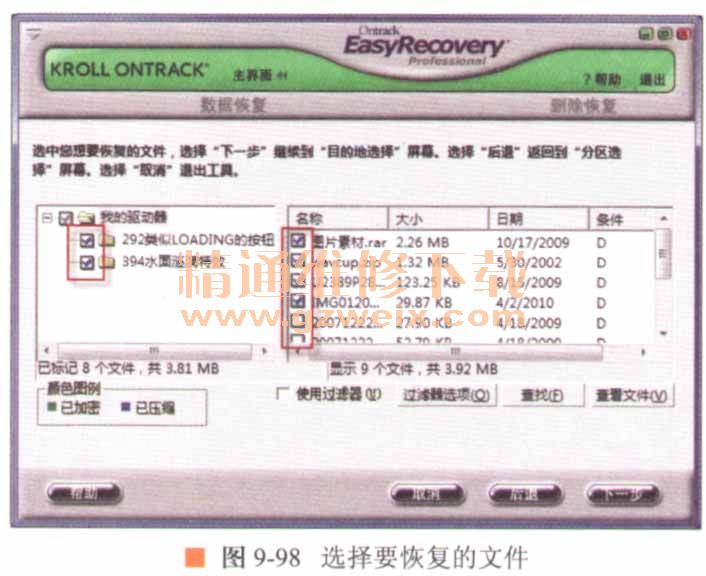
8.在【恢复目的地选项】分组框中单击浏览按钮,如图9-99所示。
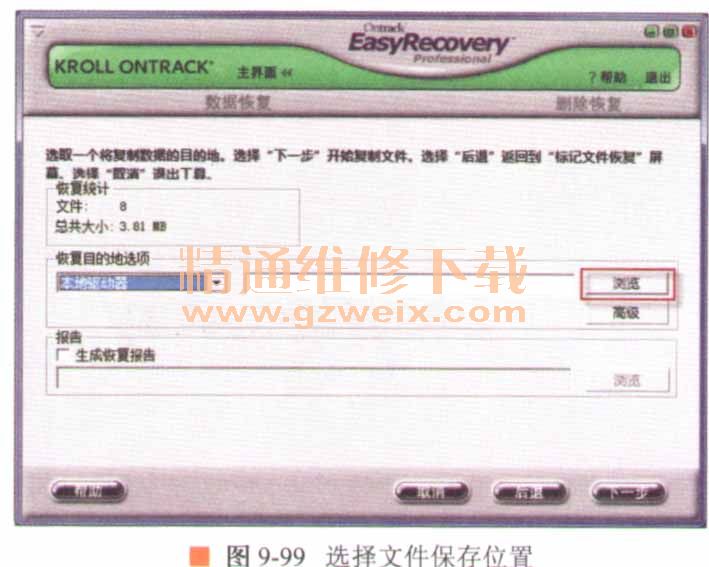
9.弹出【浏览文件夹】对话框,选择要保存的目录,然后单击确定按钮,如图9-100所示。
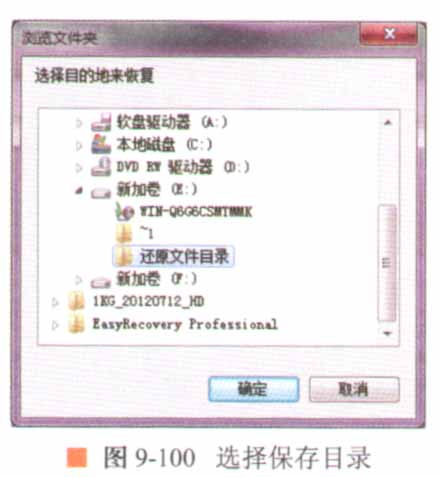
10.回到EasyRecovery主窗口,单击下一步按钮,如图9-101所示。
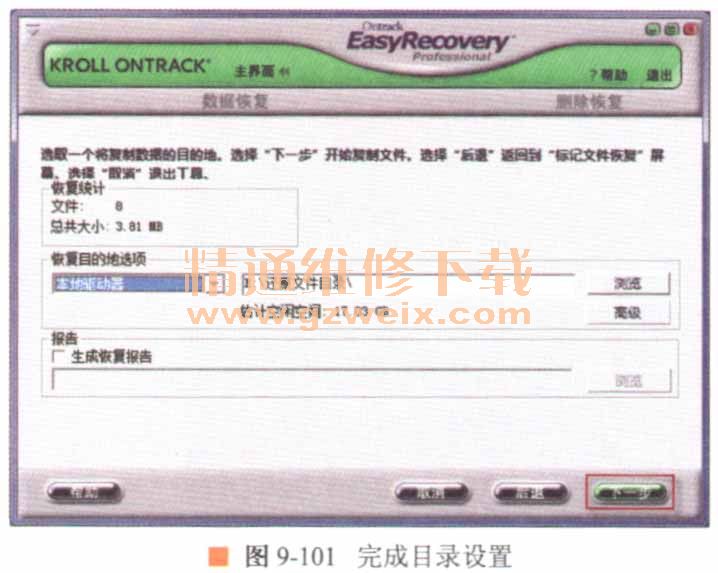
11.一段时间后,安装向导完成恢复,并弹出数据恢复成功窗口,此时可以在刚刚选择的目录下看到还原的文件,然后单击完成按钮,如图9-102所示。
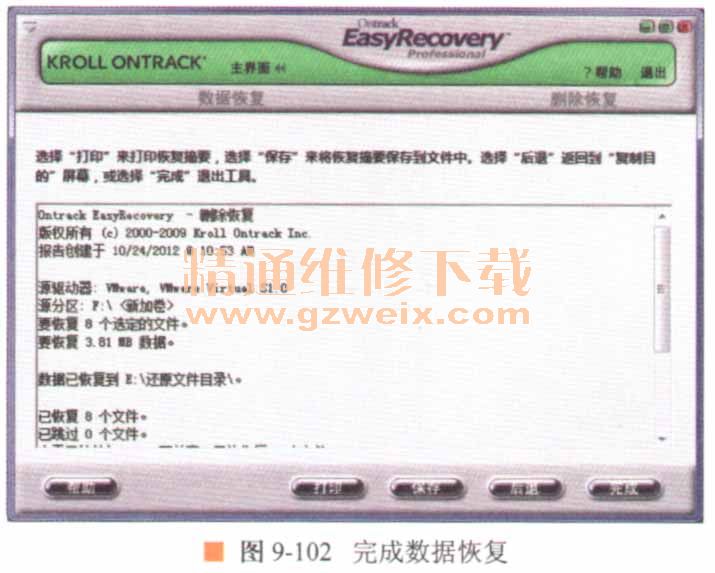
12.出现【保存恢复】提示窗口,单击否按钮完成数据恢复,如图9-103所示。

二、恢复被格式化的硬盘
1.进入EasyRecovery主界面,在左侧窗口选择【数据恢复】选项,然后在右侧选择【格式化恢复】选项,如图9-104所示。
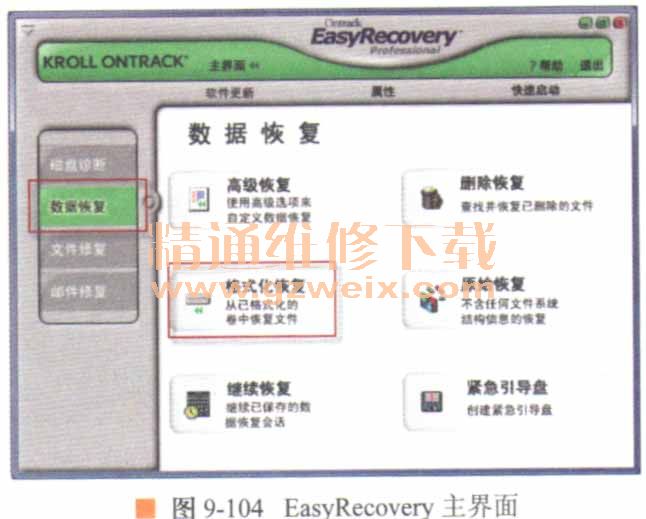
2.在左侧栏选择要恢复的分区,然后单击下一步按钮,如图9-105所示。
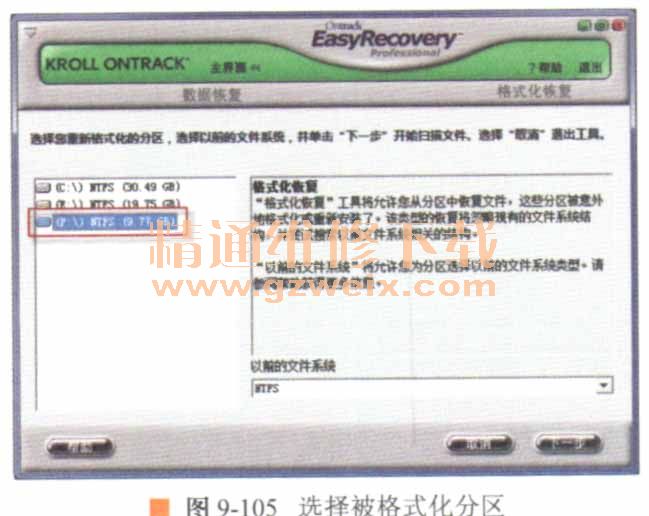
3。恢复程序会自动扫描格式化硬盘的文件,如图9-106所示。

4.一段时间后,扫描结束,所有丢失的文件将全部显示出来,选择要恢复的文件或文件夹,然后单击下一步按钮,如图9-107所示。
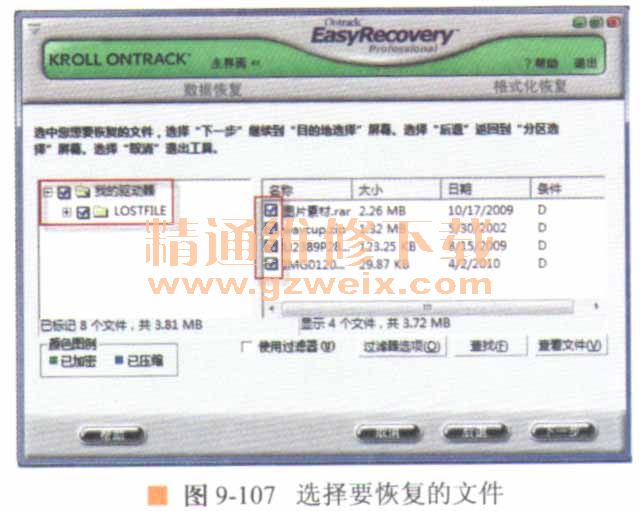
5.在【恢复目的地选项】分组框中单击浏览按钮,如图9-108所示。

6.弹出【浏览文件夹】对话框,选择要保存的目录,然后单击确定按钮,如图9-109所示。
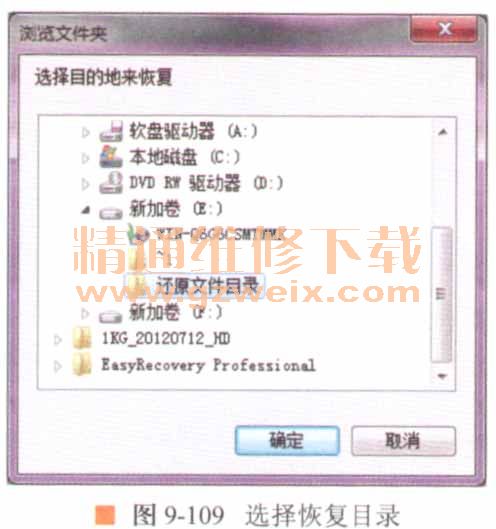
7.回到EasyRecove主窗口,单击下一步按钮,如图9-110所示。
8.一段时间后,安装向导完成恢复,并弹出数据恢复成功窗口,此时可以在刚刚选择的目录下看到还原的文件,单击完成按钮。如图9-111所示。

上一页 [1] [2] [3] [4] [5] [6] [7] [8] [9] [10] [11] [12] [13] [14] [15] [16] [17] [18] [19] [20] [21] [22] [23] [24] [25] [26] [27] [28] [29] [30] [31] [32] [33] [34] [35] [36] [37] [38] [39] [40] [41] [42] [43] [44] [45] [46] [47] [48] [49] [50] [51] [52] [53] [54] [55] [56] [57] [58] [59] [60] [61] [62] [63] [64] [65] [66] [67] [68] [69] [70] [71] [72] [73] [74] [75] [76] [77] [78] [79] [80] 下一页