9.3备份与还原文件
用户一般都是将数据保存在硬盘上面,如果硬盘出现一些故障,将会导致数据丢失,通过数据的备份与还原可以有效地避免这种情况。
9.3.1备份与还原字体
Windows的字体文件都是保存在Windows的“Fonts”文件下面,为避免字体丢失,可以通过保存该文件夹的字体到其他分区中,重装系统后可以进行恢复。
1.在【开始】菜单中选择【控制面板】选项,如图9-60所示。

2.弹出【控制面板】窗口,选择【外观和个性化】选项,如图9-61所示。
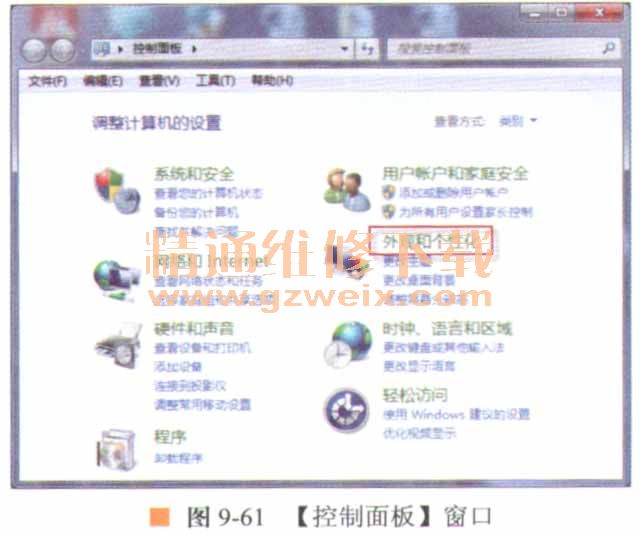
要点提示:如果【控制面板】窗口和图9-61所示的窗口不一样,可能是查看方式不同造成的,此时可以单击右上角的查看方式下拉列表,选择【类别】选项即可。
3.出现【外观和个性化】窗口,选择【字体】选项,如图9-62所示。
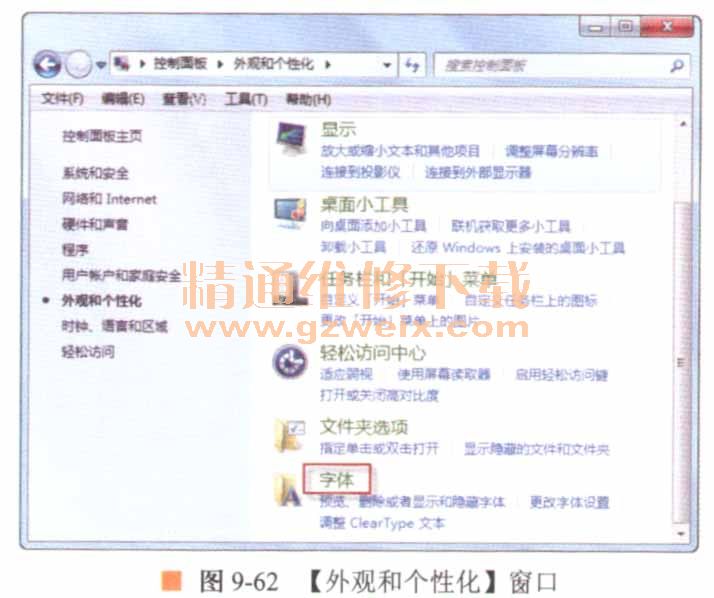
4.弹出【字体】窗口,选中所有字体,然后单击鼠标右键,在弹出的快捷菜单中选择【复制】命令,如图9-63所示。
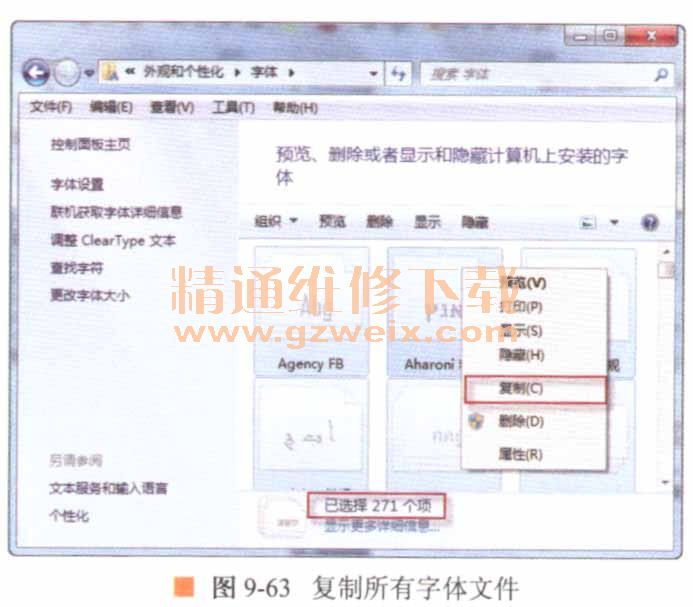
要点提示:此处可以使用快捷键Ctrl+A选中全部文件,Ctrl+C复制全部文件。
5.将这些字体文件复制到备份的一个目录下面,这里在E盘新建一个“字体”目录,将备份字体放在里面,如图9-64所示。

6.当出现故障而引起字体丢失时,可以通过下面的方法进行还原。和上面的操作一样,打开控制面板,选择【外观和个性化】选项,然后选择【字体】选项,弹出【字体】窗口,将刚刚备份的字体全部拷贝到当前目录即可。如果出现字体已安装提示,单击否(N)按钮即可,如图9-65所示。
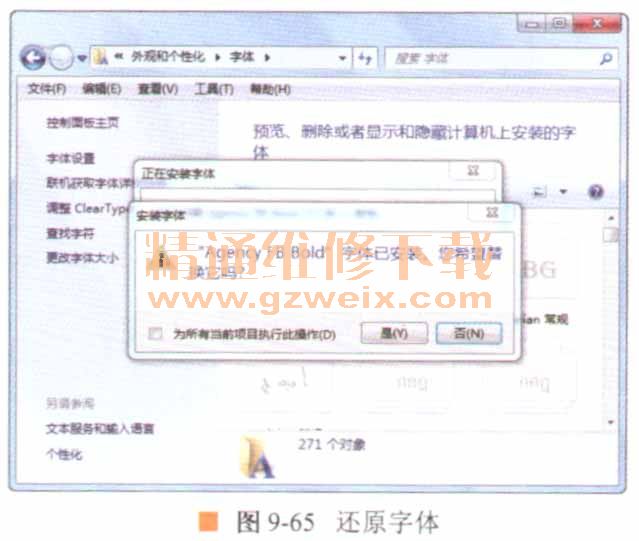
9.3.2备份与还原注册表
注册表存放着各种参数,控制着Windows的启动、硬件驱动及软件设置等,注册表出现错误可能会导致某些软件异常,严重者可以导致系统崩溃,因此备份好注册表可以有效地避免这种情况。备份注册表可以通过软件进行备份,也可以使用Windows自带的备份功能进行备份。
一、备份注册表
1.在【开始】菜单的【搜索程序和文件】文本框中输入“regedit”,然后回车,如图9-66所示。

2.弹出【注册表编辑器】窗口,在左侧选择要备份的注册表目录,如图9-67所示。

3.选择菜单命令【文件】/【导出】,如图9-68所示。

4.弹出【导出注册表文件】窗口,在【保存在】下拉列表中选择保存目录,再在【文件名】文本框中输入保存注册表文件名,然后单击巨巫画口按钮,如图9-69所示。
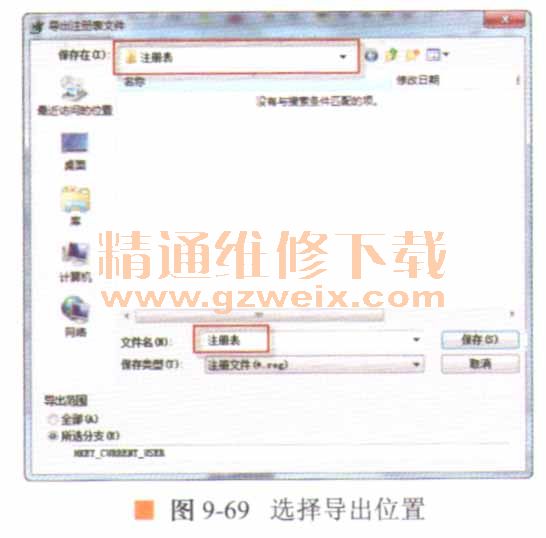
二、还原注册表
1.选择菜单命令【文件】/【导人】,如图9-70所示。

2.弹出【导人注册表文件】窗口,选择要导人的注册表,然后单击打开(O)按钮,如图9-71所示。
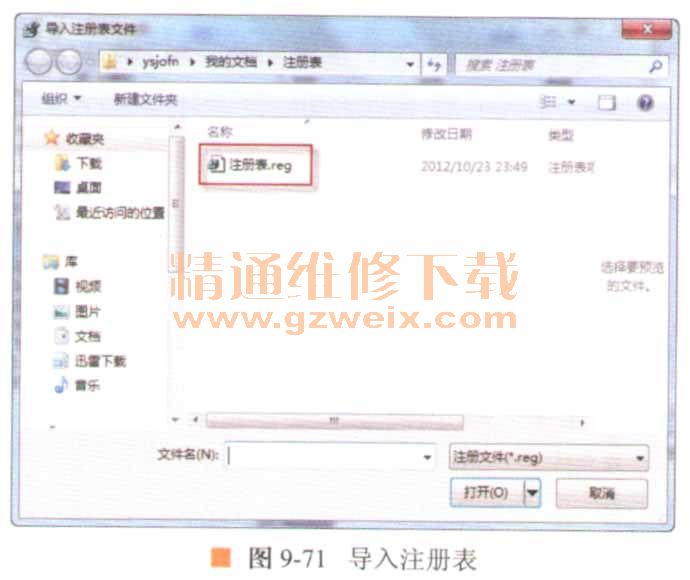
上一页 [1] [2] [3] [4] [5] [6] [7] [8] [9] [10] [11] [12] [13] [14] [15] [16] [17] [18] [19] [20] [21] [22] [23] [24] [25] [26] [27] [28] [29] [30] [31] [32] [33] [34] [35] [36] [37] [38] [39] [40] [41] [42] [43] [44] [45] [46] [47] [48] [49] [50] [51] [52] [53] [54] [55] [56] [57] [58] [59] [60] [61] [62] [63] [64] [65] [66] [67] [68] [69] [70] [71] [72] [73] [74] [75] [76] [77] [78] [79] [80] 下一页