


8.2.4使用Windows 7磁盘管理器新建分区
使用Windows 7的磁盘管理器功能可以帮助用户新建更多的分区,其主要步骤如下。
1.在桌面上用鼠标右键单击【计算机】图标,在弹出的快捷菜单中选择【管理】命令,打开【计算机管理】窗口,选择左边的【磁盘管理】选项,打开磁盘管理界面,如图8-47所示。
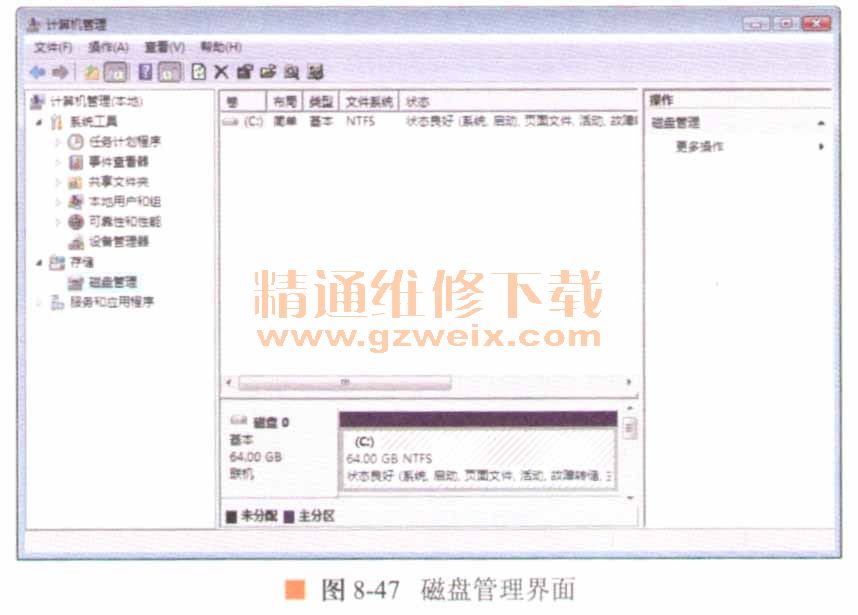
2.用鼠标右键单击窗口中的C盘,在弹出的快捷菜单中选择【压缩卷】命令,弹出【压缩C: 】对话框,如图8-48所示。

3,单击 压缩(S)按钮,系统将自动压缩C盘,并将C盘中未分配的空间划分出,如图8-49所示。
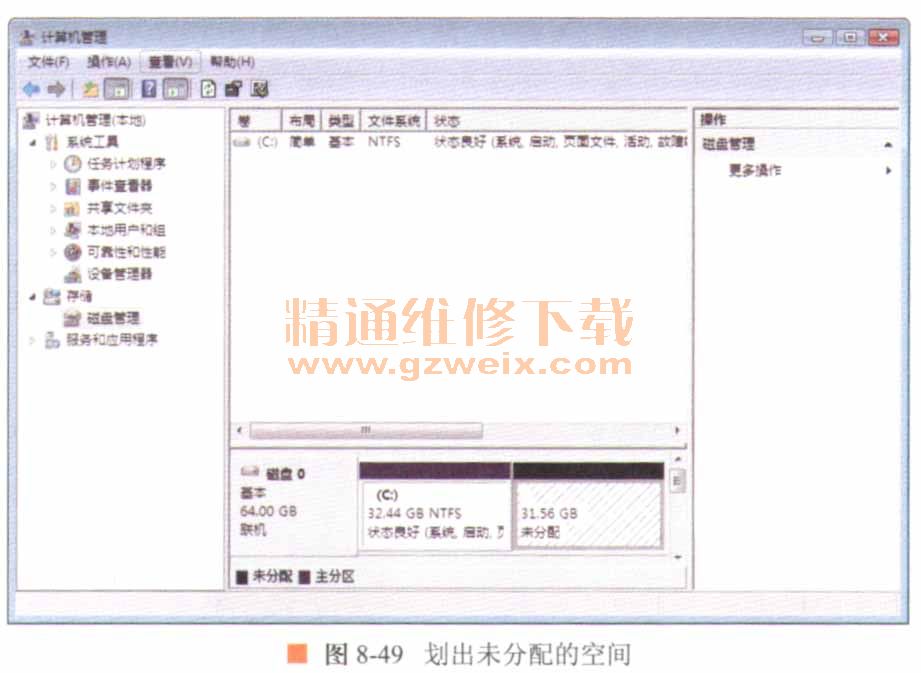
4.用鼠标右键单击压缩出来的空间,如图8-50所示,在弹出的快捷菜单中选择【新建简单卷】命令,弹出【新建简单卷向导】对话框,如图8-51所示。
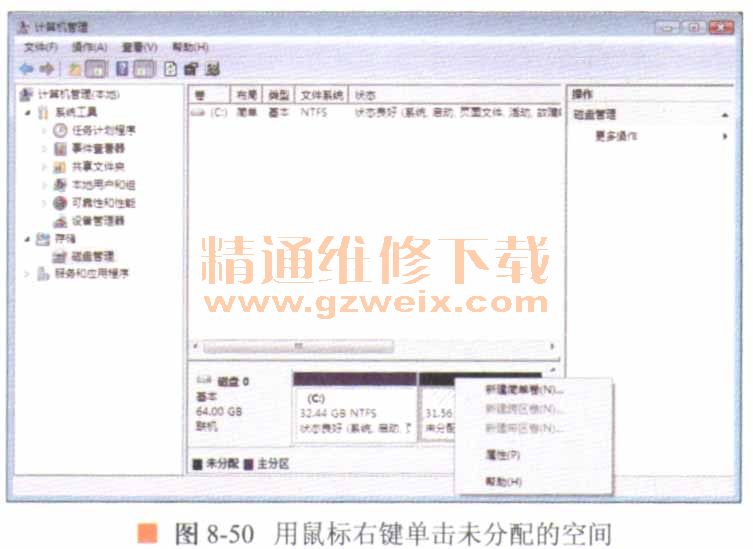
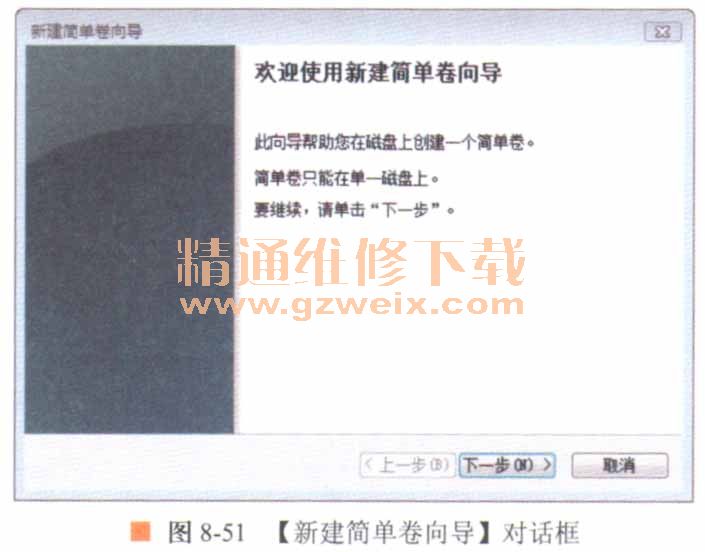
5.单击下一步(N)按钮,进入【指定卷大小】向导页,在【简单卷大小】栏中输入新建磁盘分区的大小,如图8-52所示。

6.单击下一步(N)按钮,进入【分配驱动器号和路径】向导页,为磁盘分区分配驱动器号,如图8-53所示。

7.单击下一步(N)按钮,进入【格式化分区】向导页,用户可选择是否格式化这个卷,最终设置效果如图8-54所示。
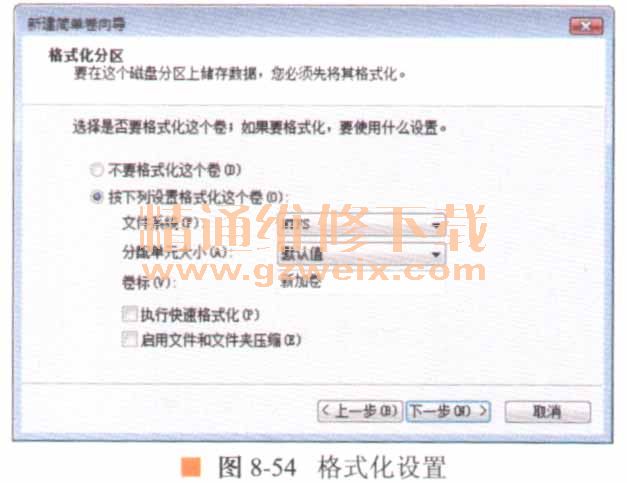
8.单击下一步(N)按钮,完成新建简单卷向导,如图8-55所示。
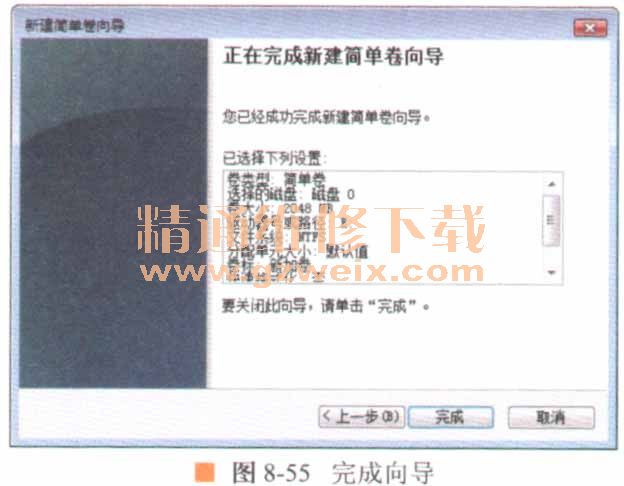
9.单击完成按钮,计算机将新建磁盘分区并将其格式化,如图8-56所示。
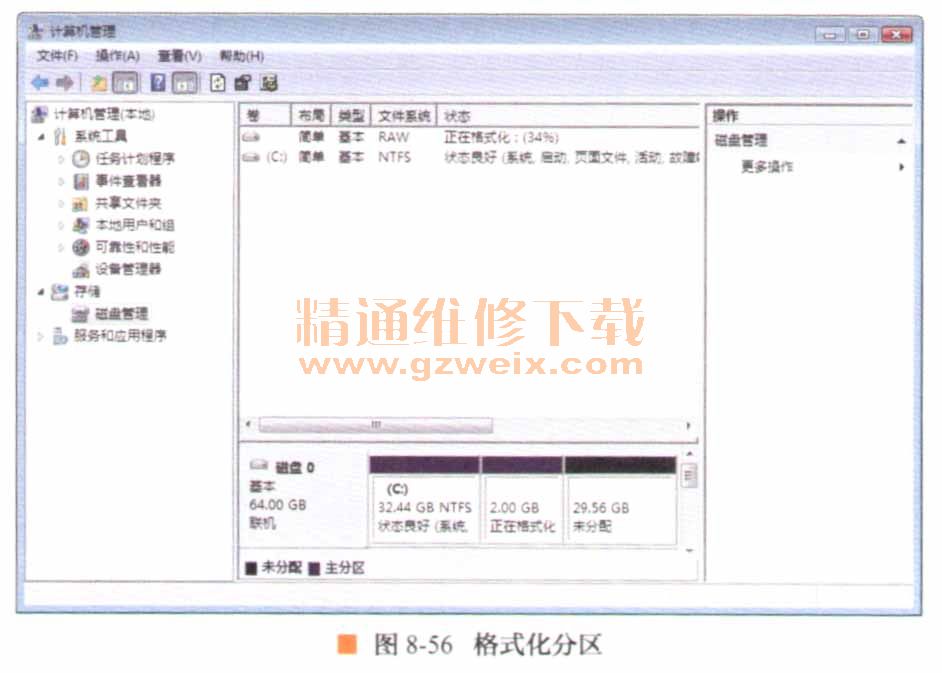
10.格式化完成后,便创建了新的分区,如图8-57所示。
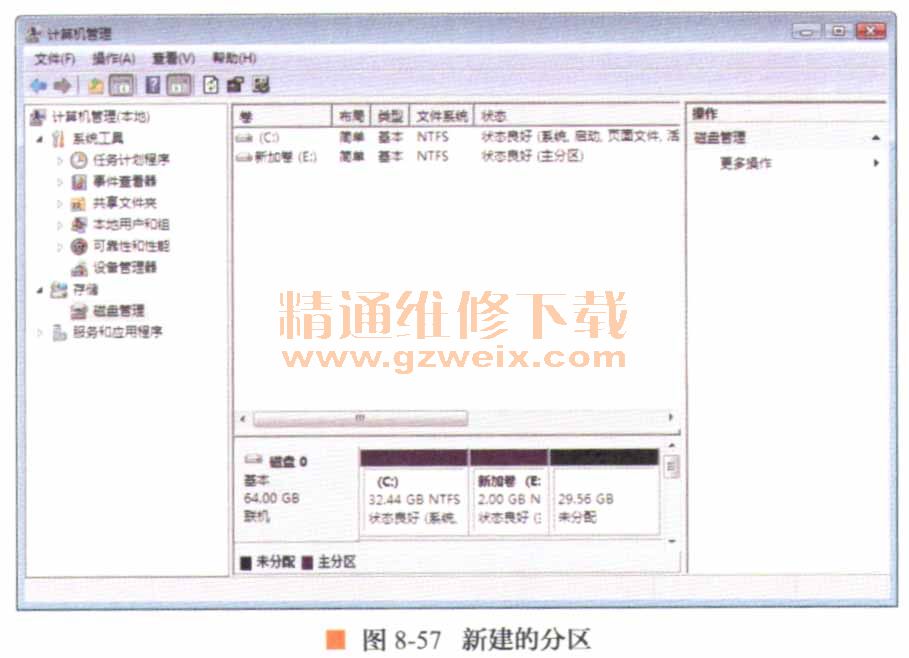
上一页 [1] [2] [3] [4] [5] [6] [7] [8] [9] [10] [11] [12] [13] [14] [15] [16] [17] [18] [19] [20] [21] [22] [23] [24] [25] [26] [27] [28] [29] [30] [31] [32] [33] [34] [35] [36] [37] [38] [39] [40] [41] [42] [43] [44] [45] [46] [47] [48] [49] [50] [51] [52] [53] [54] [55] [56] [57] [58] [59] [60] [61] [62] [63] [64] [65] [66] [67] [68] [69] [70] [71] [72] [73] [74] [75] [76] [77] [78] [79] [80] 下一页