8.4.2手动安装驱动程序
虽然Windows 7能智能安装大部分硬件设备的驱动程序,但是对于一些特殊设备及高端设备,Windows Update检查更新并不一定能正确安装,这时就需要用户手动安装。
下面以蓝牙设备通用驱动程序的安装为例说明手动安装驱动程序的方法和步骤。
1.以“蓝牙通用驱动程序”为关键字,搜索并下载安装软件。
2.双击驱动程序安装文件“setup.exe”,启动程序安装,如图8-88所示。
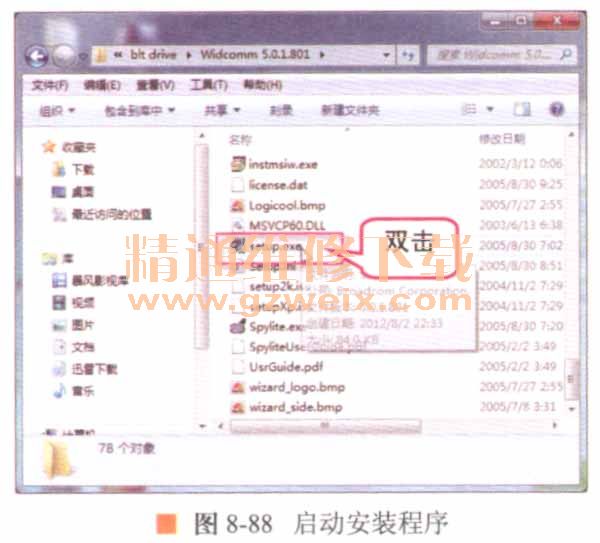
3.在【用户账户控制】对话框中单击是(Y)按钮,如图8-89所示。
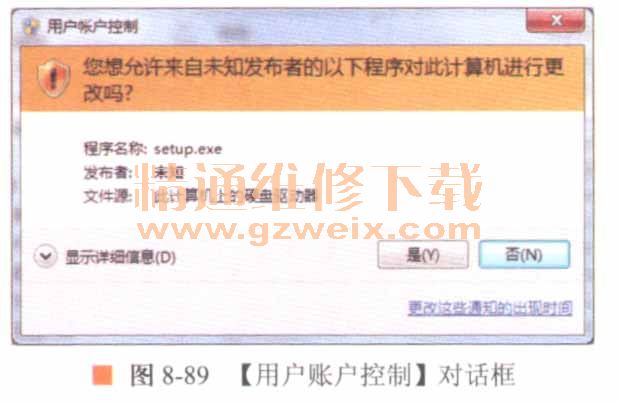
4.系统开始启动安装程序,如图8-90所示。
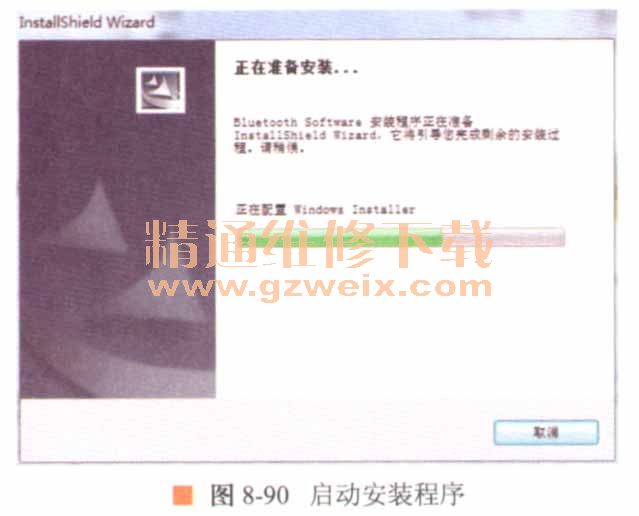
5.在弹出的安装向导对话框中单击下一步(N)按钮,如图8-91所示。
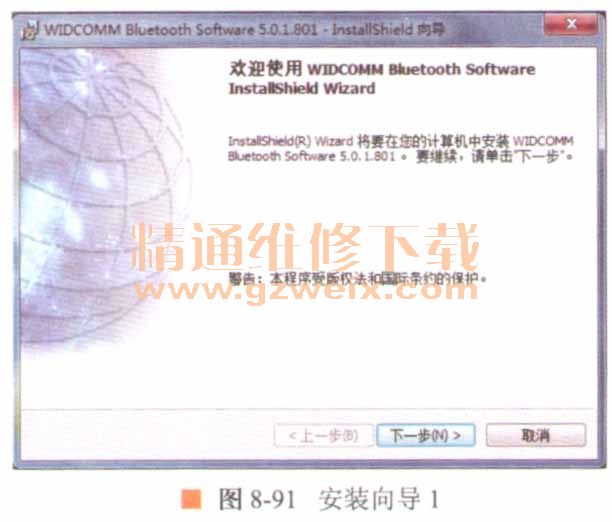
6.在弹出的【许可证协议】窗口中选择【我接受该许可协议中的条款】单选项,如图8-92所示。
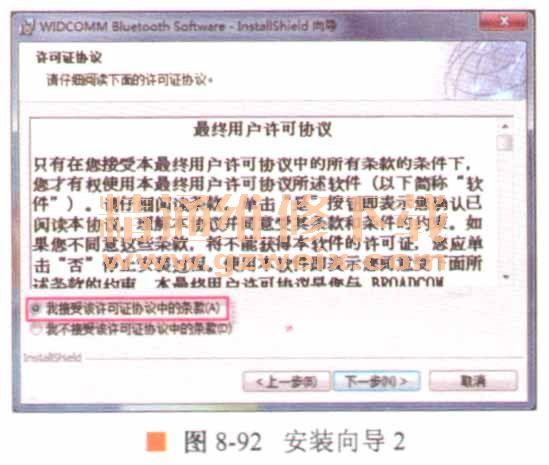
7.在弹出的【目的地文件夹】窗口中单击更改(C)按钮,如图8-93所示。
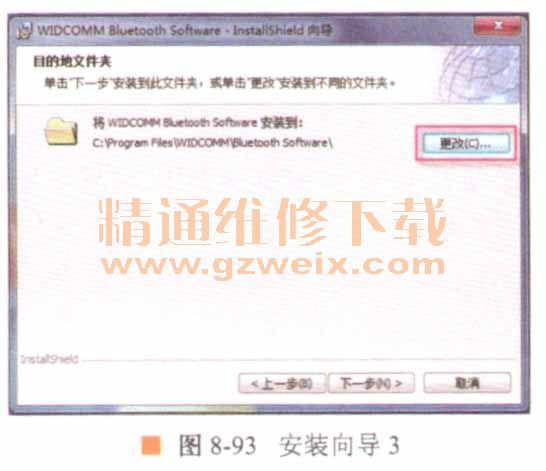
8.在弹出的【更改当前目的地文件夹】窗口中设置安装路径(通常只需要修改磁盘分区即可,例如将“C:”改为“F:”),然后单击确定按钮,如图8-94所示。
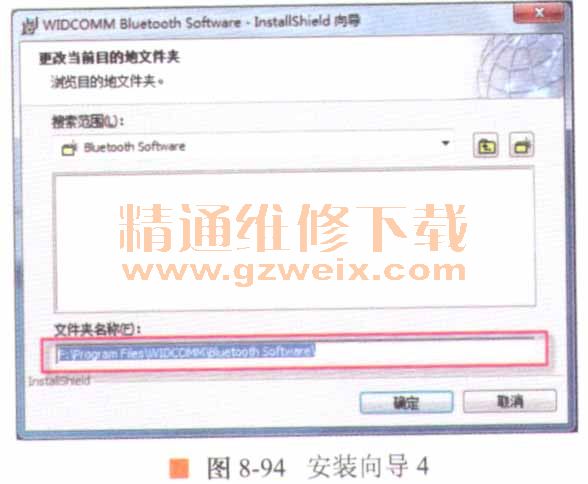
9.在弹出的【目的地文件夹】窗口中单击下一步(N)按钮,如图8-95所示。
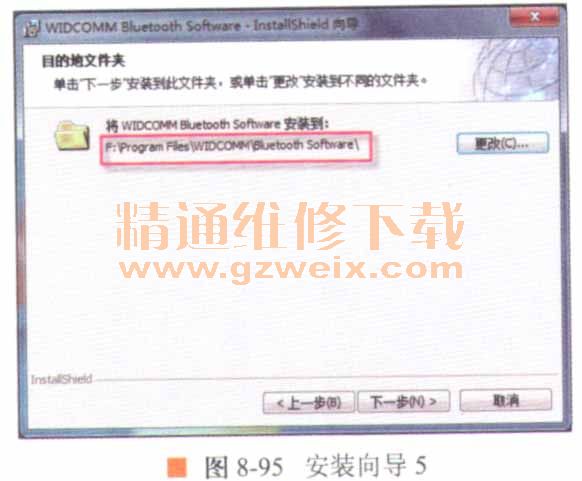
10.在弹出的【已做好安装程序的准备】窗口中单击安装(I)按钮开始安装,如图8-96所示。

11.系统开始安装启动程序,并显示安装进度,如图8-97所示。

12.系统多次弹出【Windows安全】对话框,单击【始终安装此驱动程序软件】选项,如图8-98所示。
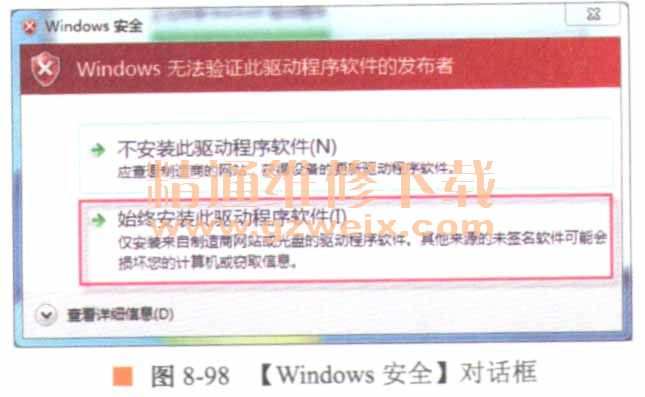
13.安装完成后,在图8-99中单击完成(F)按钮。
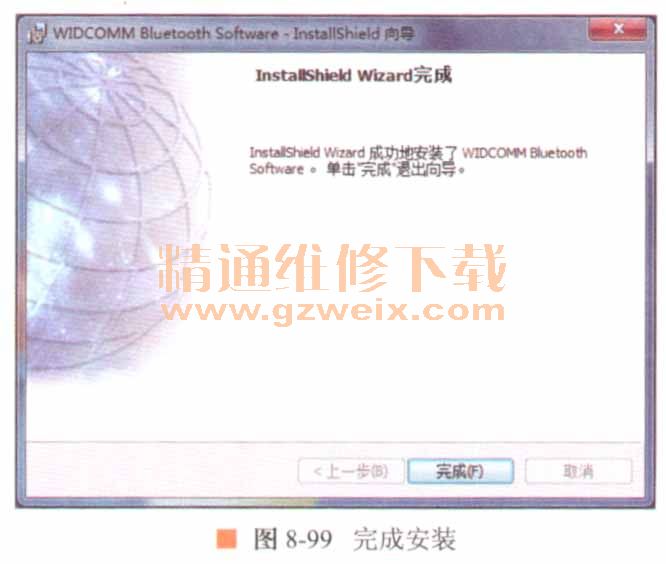
8.5小结
本章主要内容包括BIOS常用设置、安装Windows 7操作系统的过程、安装硬件驱动程序的方法、常用应用软件的安装、软件安装的常见问题及注意事项。通过本章的学习,读者应该认识到在软件的安装过程中,同一类型软件的安装方法具有相似性,掌握其中一种软件的安装方法,其他同类型软件的安装也就迎刃而解了。
上一页 [1] [2] [3] [4] [5] [6] [7] [8] [9] [10] [11] [12] [13] [14] [15] [16] [17] [18] [19] [20] [21] [22] [23] [24] [25] [26] [27] [28] [29] [30] [31] [32] [33] [34] [35] [36] [37] [38] [39] [40] [41] [42] [43] [44] [45] [46] [47] [48] [49] [50] [51] [52] [53] [54] [55] [56] [57] [58] [59] [60] [61] [62] [63] [64] [65] [66] [67] [68] [69] [70] [71] [72] [73] [74] [75] [76] [77] [78] [79] [80] 下一页