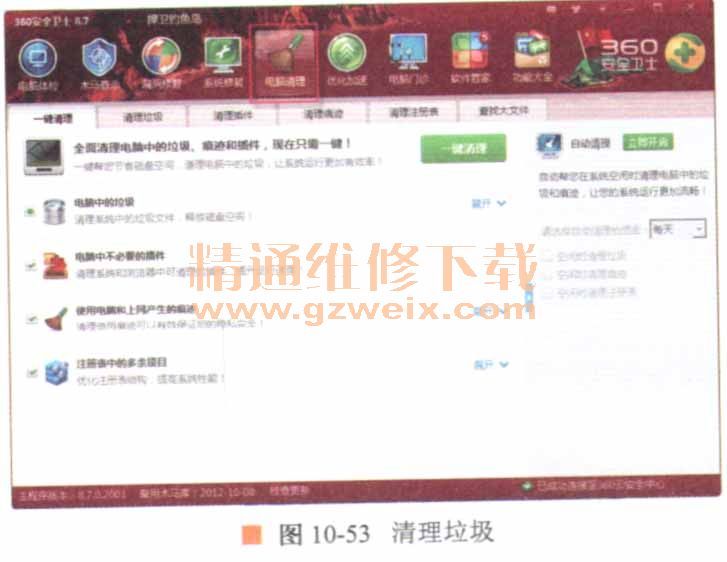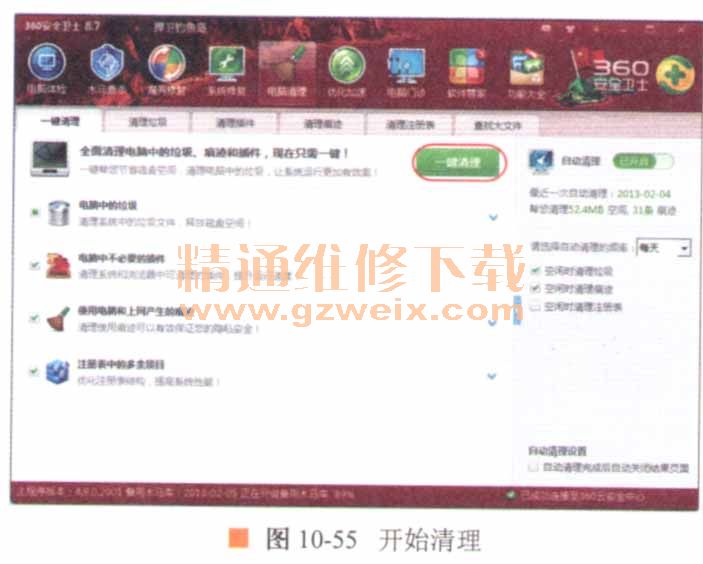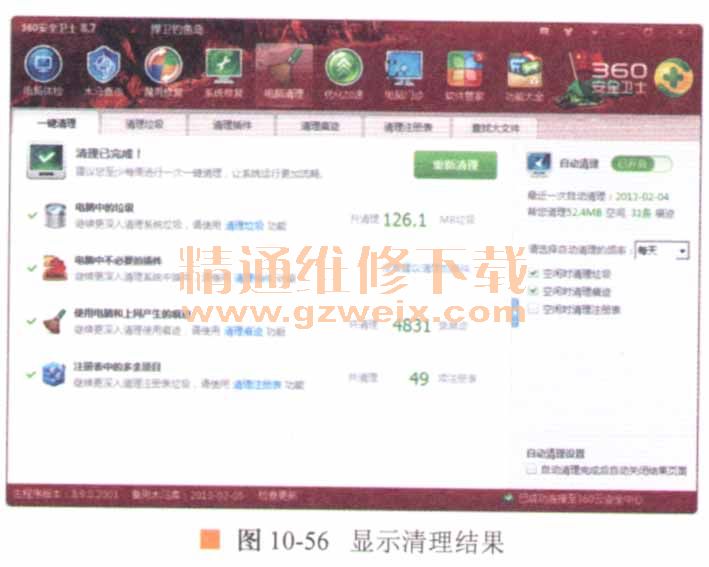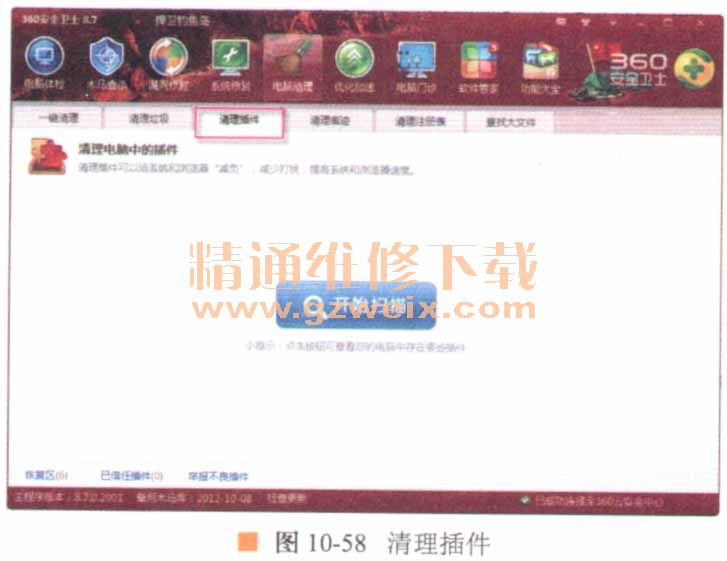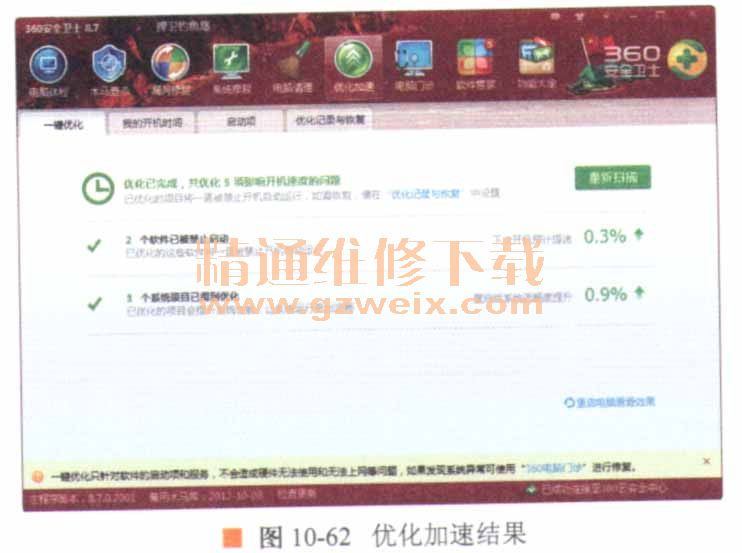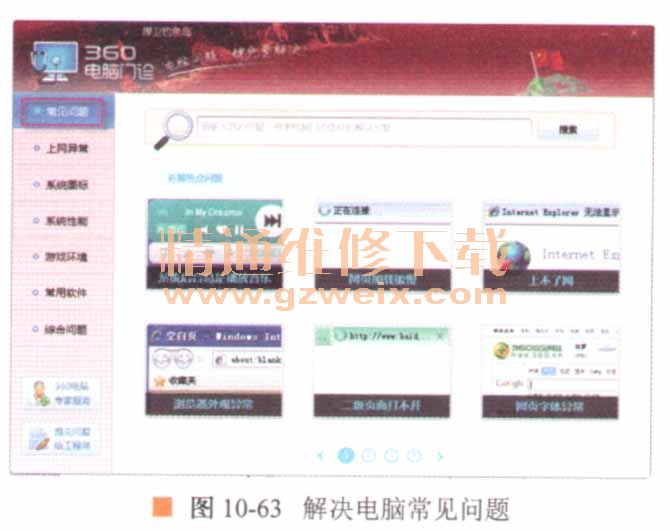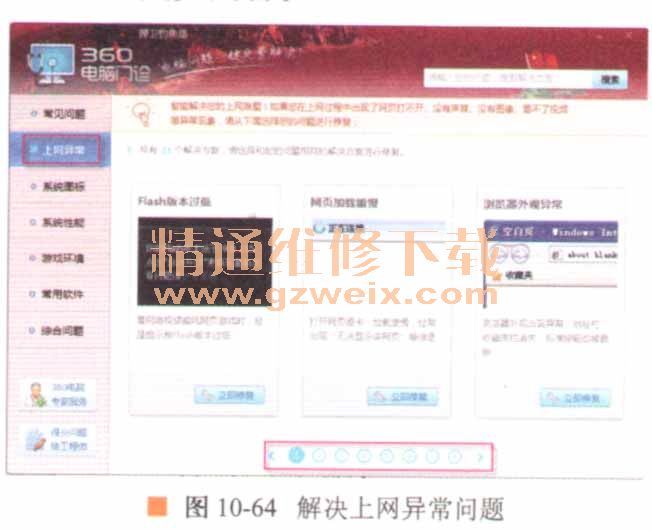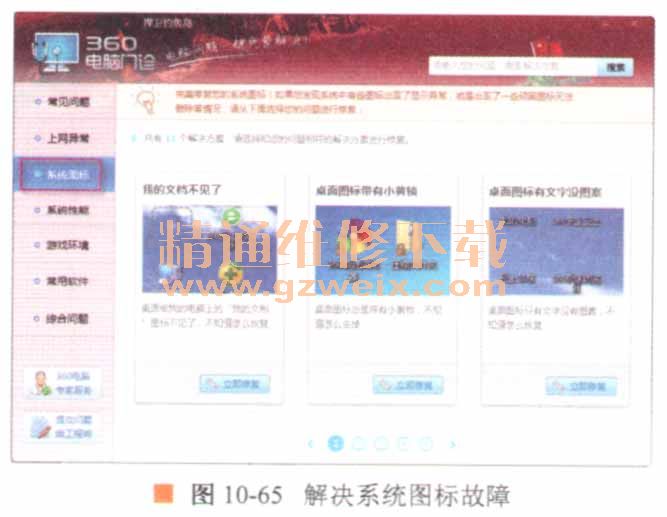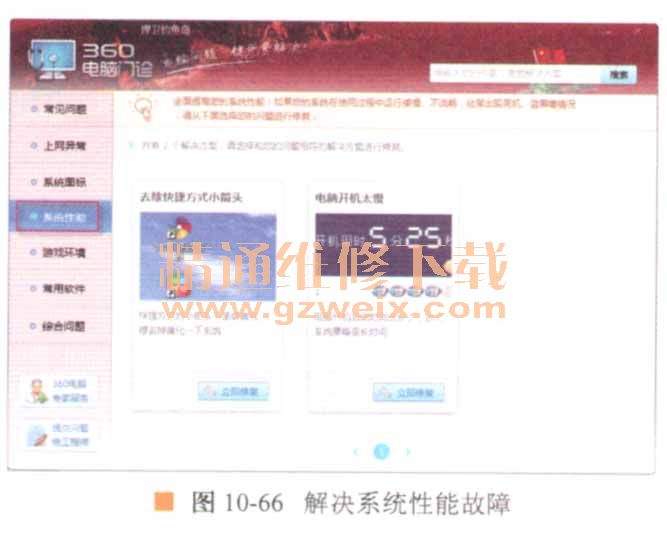五、电脑清理
按照以下步骤进行电脑清理。
1.在主界面中单击【电脑清理】按钮,在打开的窗口中将显示可以清理的内容,如图10-53所示。
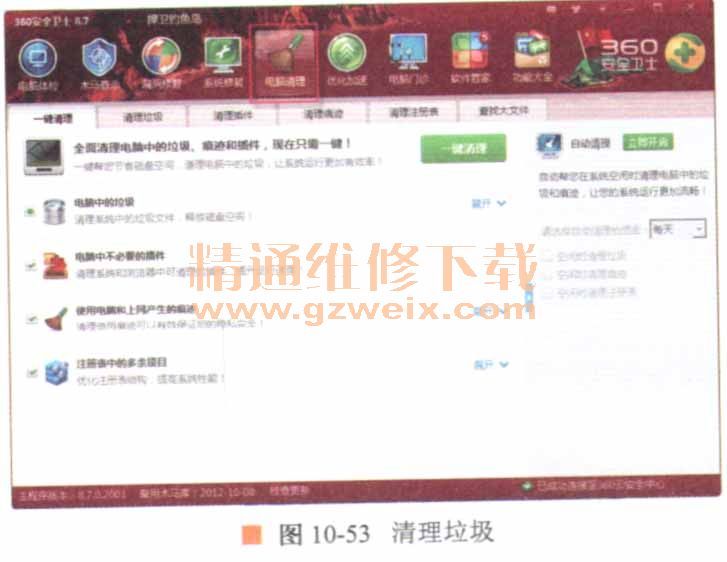
2.可以选中相应选项前的复选框,也可以展开选项,选取其下的部分项目,如图10-54示。

3.选取清理的详细项目后,单击一键清理按钮开始清理,如图10-55所示。
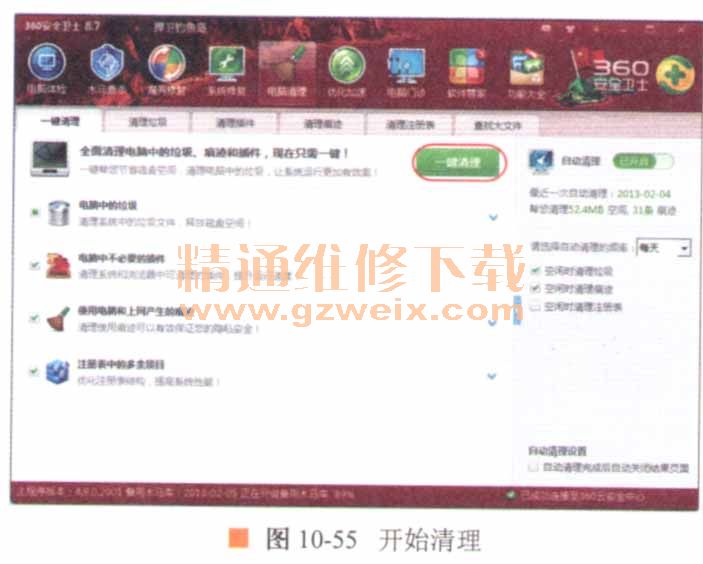
4. 清理完成后,将显示清理结果,如图10-56所示。
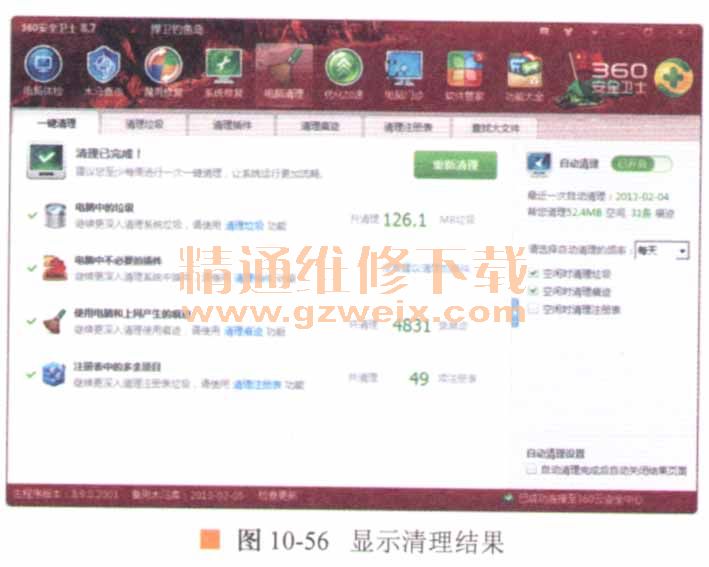
要点提示:垃圾文件是指系统工作时产生的剩余数据文件,虽然每个垃圾文件所占系统资源并不多,文件对电脑的影响也较小,但如果长时间不清理,垃圾文件会越来越多,过多的垃圾文件会影响系统的运行速度。用户定期清理垃圾文件,避免累积。目前除了手动人工清除垃圾文件,常用软件来辅助完成清理工作。
5.在图10-56中选中【清理垃圾】选项卡,首先设置清理的项目,然后单击开始扫描按钮扫描垃圾文件,然后将其彻底清除,如图10-57所示。

6.在图10-57中选中【清理插件】选项卡,单击E幽瀚按钮扫描电脑中的插件,然后将其彻底清除,如图10-58所示。
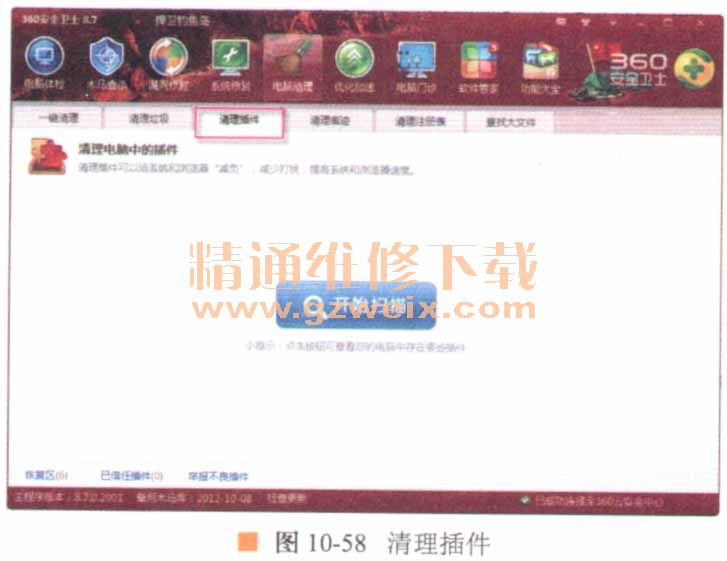
7.在图10-58中选中【清理痕迹】选项卡,选取清理的项目后单击开始扫描按钮扫描痕迹,然后将其彻底清除,如图10-59所示。

8.在图10-59中选中【清理注册表】选项卡,单击开始扫描按钮扫描注册表中的冗余项,然后将其彻底清除,如图10-60所示。

要点提示:在电脑操作时,会留下许多操作痕迹,例如访问过的历史网页、输入的搜索关键字、输入的密码信息等。网络痕迹可能会泄露用户的重要信息。
六、优化加速
在电脑启动过程中,会同时启动大量的应用程序(软件),如果启动的程序过多,会导致系统变慢,这时可以启动开机加速功能。
1.在主界面中单击【优化加速】按钮,开始扫描可以优化加速的项目,扫描结果如图10-61所示。

2.选中需要优化项目前的复选框,单击立即优化按钮开始优化加速,完成后显示优化结果,如图10-62所示。
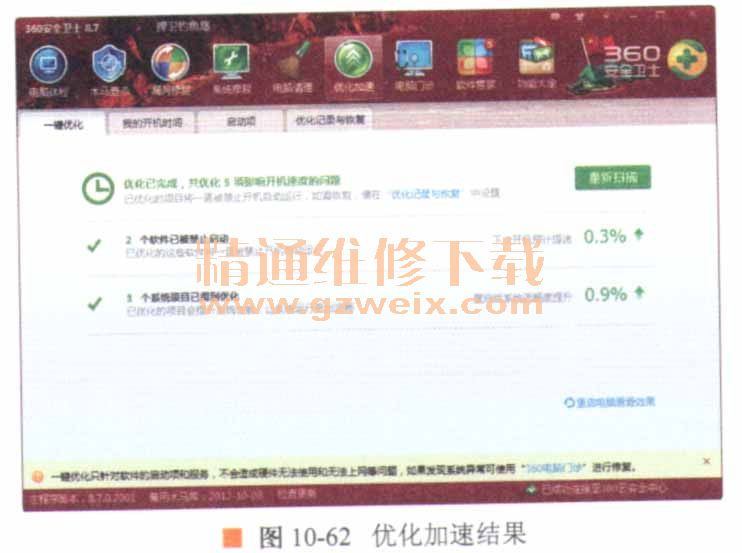
10.5.2辅助功能
360安全卫士还提供了电脑门诊、软件管家等辅助功能。
一、电脑门诊
电脑门诊可以为你在使用电脑中遇到的常见故障提供解决方案。
1.在主界面中单击【电脑门诊】按钮,打开【360电脑门诊】窗口。
2.在左侧选中【常见问题】选项卡,单击页面中的项目可以为目前电脑用户在使用电脑时遇到的热点问题提供解决方案,如图10-63所示。
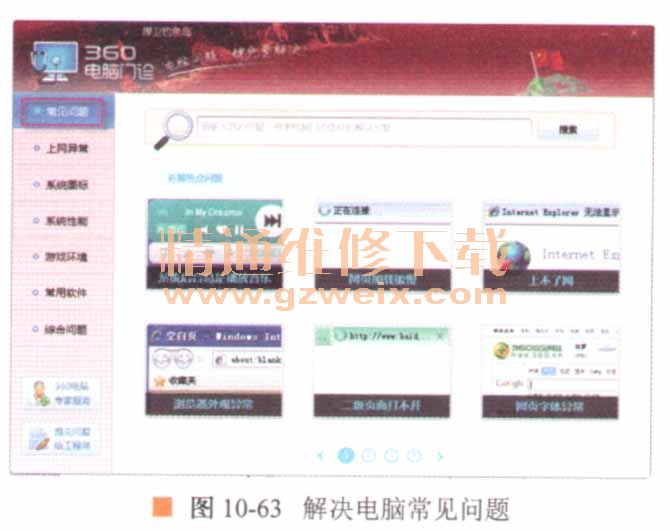
3.选中【上网异常】选项卡,单击页面中的项目可以为电脑上网时遇到的常见问题提供解决方案,如图10-64所示。单击底部的翻页按钮可以查看更多内容。
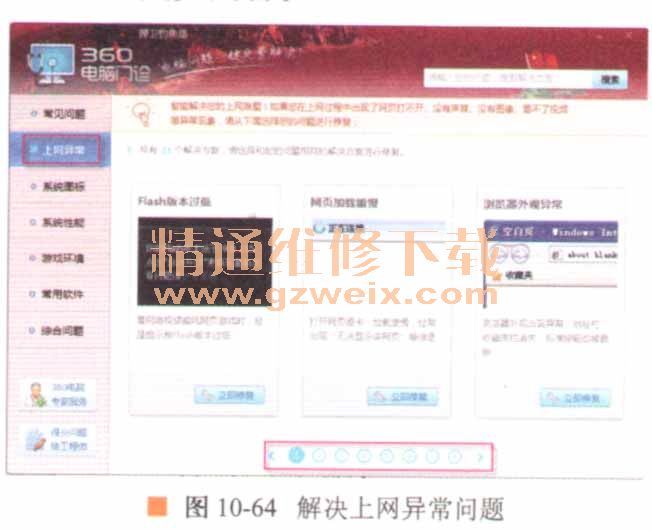
4.选中【系统图标】选项卡,单击页面中的项目可以为电脑图标故障提供解决方案,如图10-65所示。
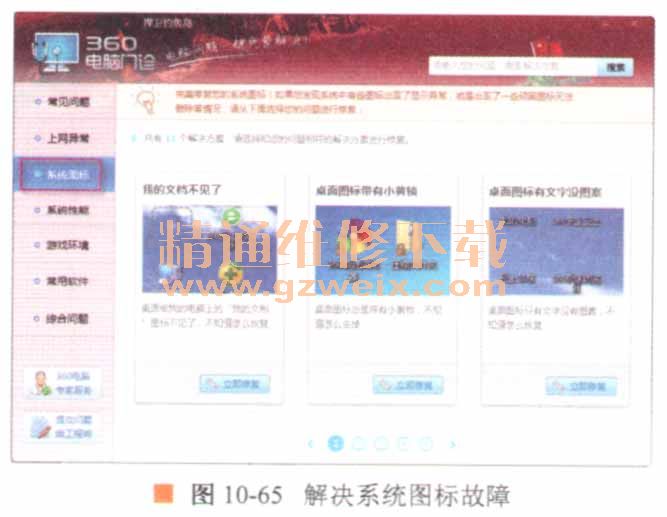
5.选中【系统性能】选项卡,单击页面中的项目可以为与系统性能有关的问题提供解决方案,如图10-66所示。
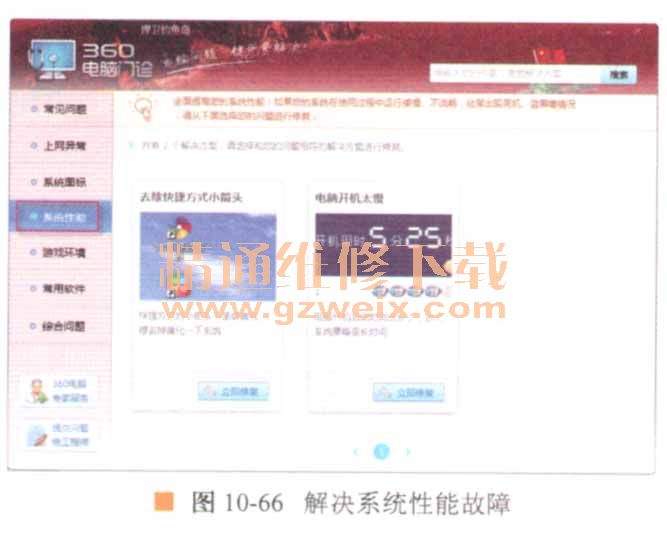
上一页 [1] [2] [3] [4] [5] [6] [7] [8] [9] [10] [11] [12] [13] [14] [15] [16] [17] [18] [19] [20] [21] [22] [23] [24] [25] [26] [27] [28] [29] [30] [31] [32] [33] [34] [35] [36] [37] [38] [39] [40] [41] [42] [43] [44] [45] [46] [47] [48] [49] [50] [51] [52] [53] [54] [55] [56] [57] [58] [59] [60] [61] [62] [63] [64] [65] [66] [67] [68] [69] [70] [71] [72] [73] [74] [75] [76] [77] [78] [79] [80] 下一页