8.4安装硬件设备驱动程序
Windows 7能帮用户完成大多数设备驱动程序的安装,因此用户应将重点放在关注如何使用和管理硬件设备上。
8.4.1安装外部设备驱动程序
在电脑上连接的打印机、扫描仪等通常被称为外部设备。要将外部设备正确连接到电脑上,除了硬件上的线路连接外,还要安装驱动程序。
一、认识驱动程序
驱动程序是一种特殊程序,相当于硬件的接口,操作系统通过这个接口访问硬件设备。有了驱动程序,外围设备才能跟操作系统之间正常交流和沟通,同时也能最大程度地发挥硬件的功能。相对于其他应用程序,驱动程序运行在系统的最底层,将用户发给电脑的指令传递给硬件设备,最终实现用户希望的操作。
要点提示:在启动应用程序后,Windows将通过主板驱动程序来协调CPU、芯片组、硬盘和内存协同工作;通过声卡驱动程序来控制声卡输出音量大小;通过显卡驱动程序来控制屏幕分辨率和刷新频率;通过外设驱动程序接收来自鼠标和键盘的输入信息。
二、Windows 7对驱动程序的管理
与Windows其他早期版本相比,Windows 7在驱动程序的管理上有了非常大的改进,这不仅增加了系统运行的稳定性,还简化了用户的操作。
在Windows 7中,驱动程序在用户模式下加载,如果用户手动安装设备驱动程序,一般不需要重新启动系统即可正常使用设备。
完成Windows 7安装后,只要用户安装好网卡驱动程序,利用系统的Windows Update检查更新,可以通过微软的服务器下载并安装新近发布的设备驱动程序。
下面介绍在Windows 7中安装和设置打印机的方法。
1.将打印机的USB接口插入电脑的USB接口中,并接通电源。
2.在【开始】菜单中选择【设备和打印机】选项,打开【设备和打印机】窗口。
3.单击工具栏上的添加打印机按钮,如图8-80所示。

4.在弹出的【添加打印机】对话框中单击【添加本地打印机】选项,如图8-81所示。
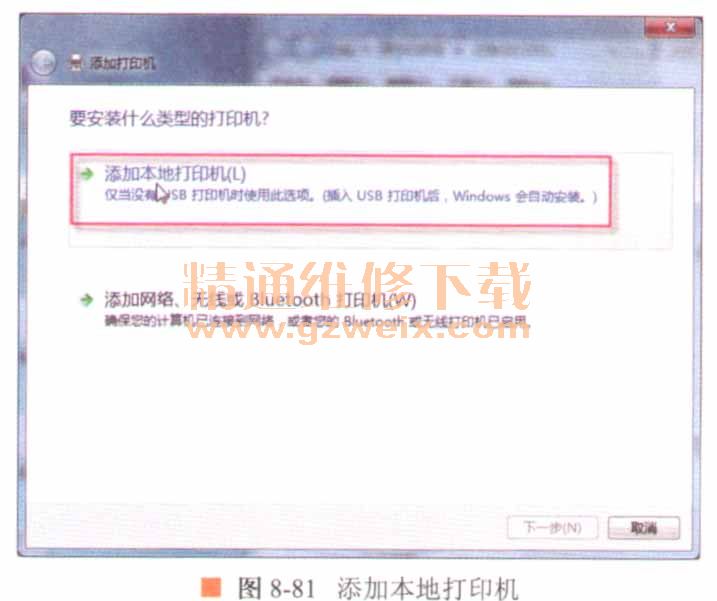
5.在弹出的【选择打印机端口】对话框中选取打印机端口(目前大多数打印机都是USB端口),如图8-82所示,然后单击下一步(N)按钮。
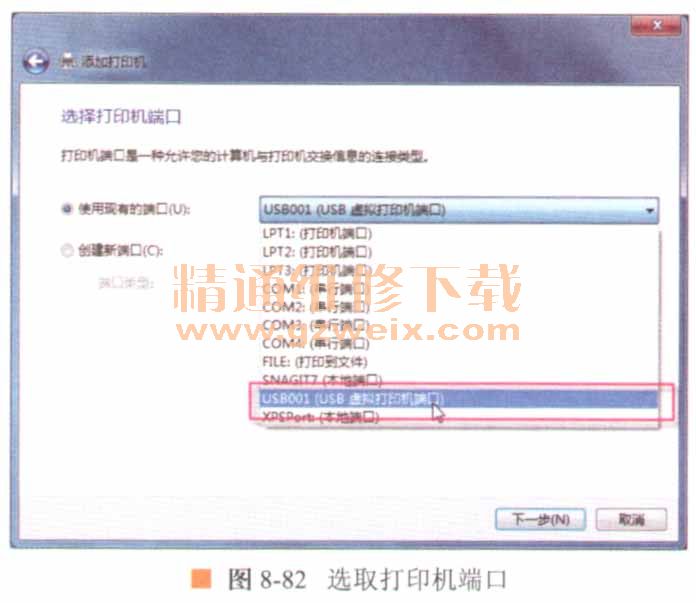
6.从打开的【安装打印机驱动程序】列表中选取正确的打印机厂商和打印机型号(例如CanonLBP3010),然后单击嚎赢藏骊按钮,如图8-83所示。
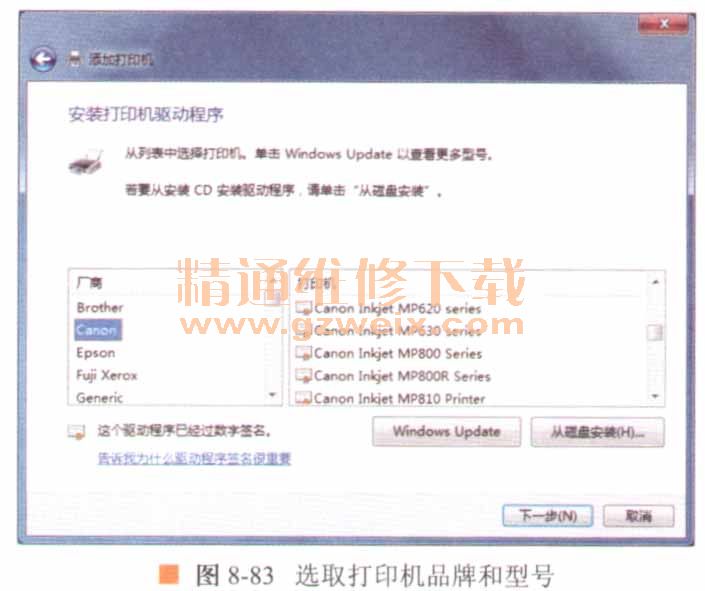
要点提示:如果列表中没有当前安装的打印机信息,则单击按钮,再选取打印机驱动程序所在的路径。不过Windows 7收集了大部分打印机的驱动程序,能满足大多数打印机的安装要求。
7.在图8-84中输入打印机名称,然后单击下一步(N)按钮。
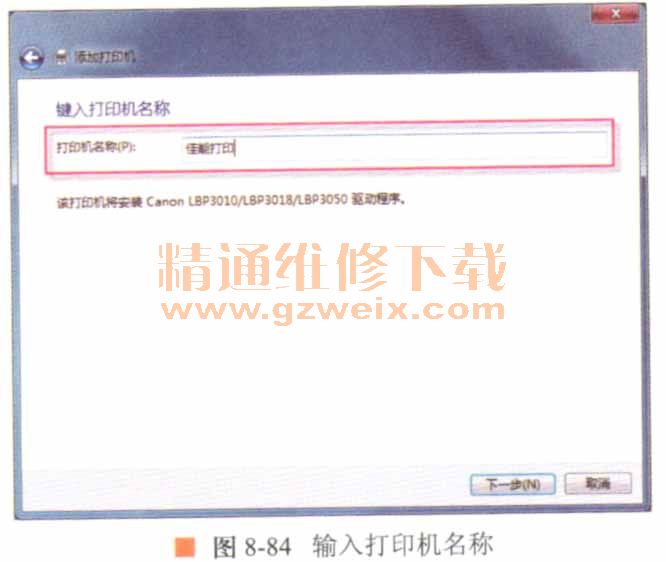
8.系统开始安装驱动程序,如图8-85所示。
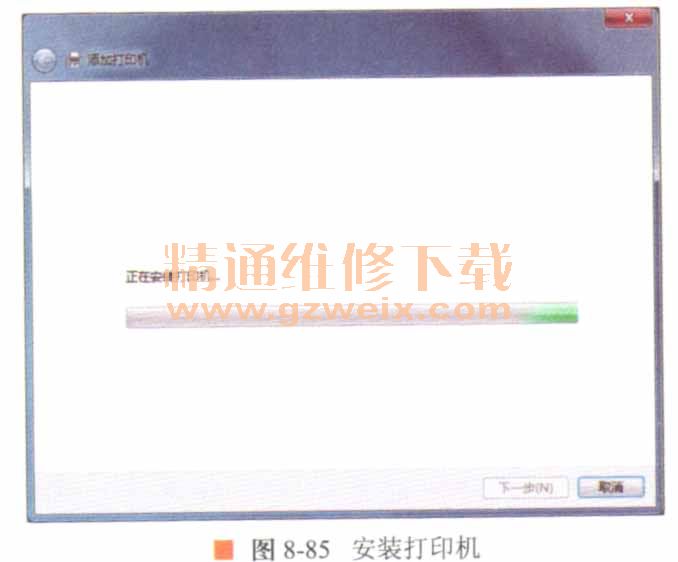
9.选择是否将这台打印机设置为默认打印机,单击打印测试页(P)按钮打印测试页,测试打印机是否能正常工作,如图8-86所示。最后单击完成(F)按钮,完成打印机的安装。
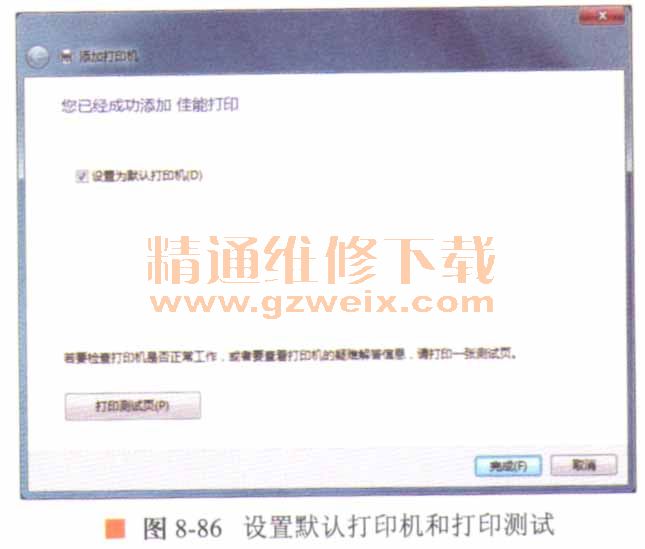
10,再次在【开始】菜单中选择【设备和打印机】选项,打开【设备和打印机】窗口,可以看到刚刚安装完成的打印机,如图8-87所示。

上一页 [1] [2] [3] [4] [5] [6] [7] [8] [9] [10] [11] [12] [13] [14] [15] [16] [17] [18] [19] [20] [21] [22] [23] [24] [25] [26] [27] [28] [29] [30] [31] [32] [33] [34] [35] [36] [37] [38] [39] [40] [41] [42] [43] [44] [45] [46] [47] [48] [49] [50] [51] [52] [53] [54] [55] [56] [57] [58] [59] [60] [61] [62] [63] [64] [65] [66] [67] [68] [69] [70] [71] [72] [73] [74] [75] [76] [77] [78] [79] [80] 下一页