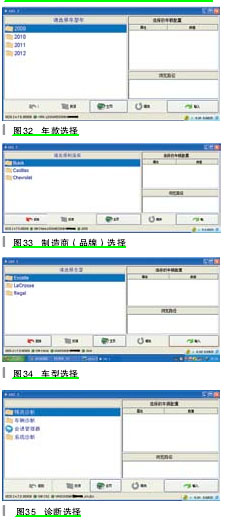(9)图 24 显示的是正在给控制模块编程。

(10)编程完毕后的界面如图25所示。有些模块在编程后,还要进行配置与设定及一些必要的设置,如更换发动机控制模块(ECM)后的曲轴位置学习,更换车身控制模块(BCM)后的制动器踏板位置校准、输入标准轮胎压力等。

用 GDS2 诊断车辆→车辆诊断→故障码。
1. 启动 GDS2

如图 26 所示,点击桌面上的GDS2 图标,会启动 GDS2,启动后的界面如图 27 所示。为保证 GDS2用户的合法性,通用要求用户每周都要登录到 TIS2Web(界面参见图17),点击 GDS2 图标,从 TIS2Web上
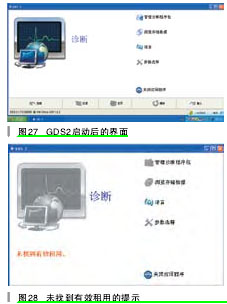
启 动 GDS2, 会 自 动 更 新 GDS2租约。如果逾期不更新租约,启动GDS2 后会出现图 28所示红色字体的“未找到有效租用”的提示,此时,只有“语言”和“关闭应用程序 ” 可 执 行, 其 他都不可执行。登录到TIS2Web,点击 GDS2图标后,再点击“启动 GDS2”按钮,会出现“更新租约”的提示,如图29所示。如果PC机中没有安装 GDS2,在首次点击“启动 GDS2”按钮时,会将GDS2安装到电脑,然后提示安装诊断程序包,根据网速快慢,这一过程可能需要十几分钟到几十分钟。

2. 诊断故障码
(1)进入故障码诊断

参见图27, 点 击“ 诊 断 ” 图标,进入车辆选择界面,如图 30 所示。在图 30 中,我们已看到自动读取的此车的 VIN,而不用再按“读取VIN”,这一点要比上一代的 GDS 更加人性化和快速。如果是第一次诊断该车,在下面的 VIN 列表中没有此车的 VIN,左上角也会出现“无法确定车辆的提示”。在下一步的诊断步骤中,GDS 会提示输入相关的车辆信息并保存下来,用于下一次诊断时自动识别。如果不是第一次诊断该车辆,在读出 VIN 的同时,会在 VIN列表中的最上位置列出此车 VIN,点击列表中此车的 VIN,此车的车型年款会显示出来,如图 31 所示。点击图 31 中的“输入”按钮,进入年款选择界面,如图 32