4.3各种状态数据的恢复
4. 3. 1 Office文档的数据恢复
在过去,丢失一个文档之后,恢复该文档所浪费的时间远比创建文档用的时间多,而在Office XP和Office 2003等及更高版本的文字处理软件中,文档恢复在其逻辑原理和易用等方面都非常容易。
当Office程序遇到应用程序或系统问题或者从中恢复且在发生问题时,使用着的任保文件都会经过分析以查找是否有错误。如果可能(而且通常是可能的),系统将处理文件错误,然后恢复数据,再保存恢复后的文件。保存后的恢复文件的位置在“选项”对话框(在工具菜单上)中注明。在“选项”对话框上要检查的具体选项卡是文件位置或者保存,具体情况视应用程序而定。在Windows 2000和Windows XP中,默认位置通常是C: \ documents and setting(用户名)Application Data \ Microsoft(程序名)。在Windows 98中,默认位置通常是C:\Windows\Application Data\Microsoft(程序名)。
用户自己设置时,如图4-13~图4-15所示,可打开“选项”对话框,单击“保存”选项卡,这里有一个“自动保存时间间隔”项,默认的时间是10分钟,可以改变这个时间的设置。在一些配置比较低的机器上,每次保存都会消耗不短的时间,为了方便可以将这个时间适当延长,或者直接去掉它前面的复选框,取消自动保存;而在一些配置比较高的机器上则可以把时间适当减小,以保证信息的丢失尽量小。例如,对于那些大部分时间都在处理关键文档的用户、输入速度非常快的用户都可以将时间间隔设置得短一些。如果自上次保存操作以来过去的时间足以让“自动保存”发生,那么自动恢复功能就可以给用户提供原先的保存文档和自动保存的文档,用户可以保存其中之一或者两者都保存。
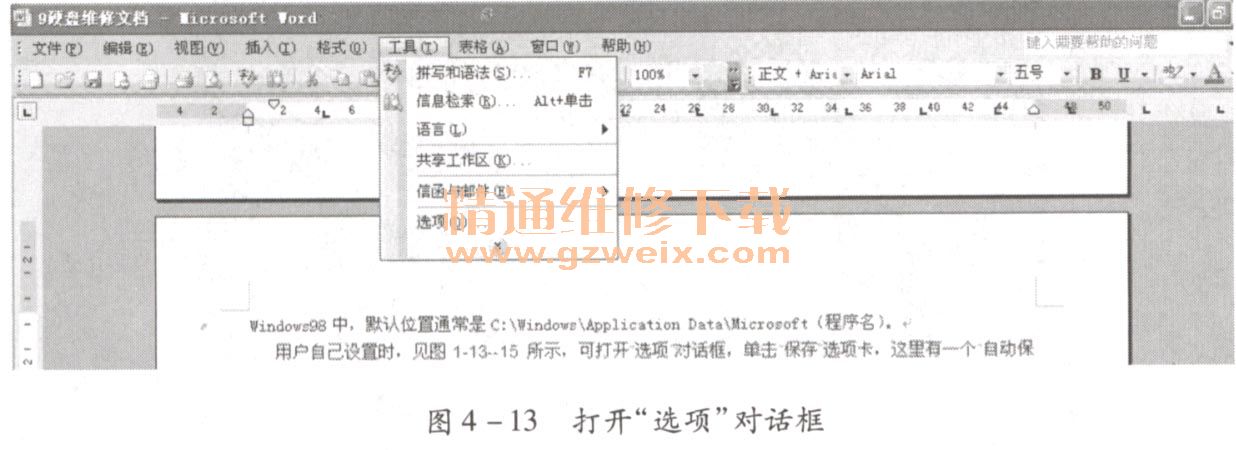
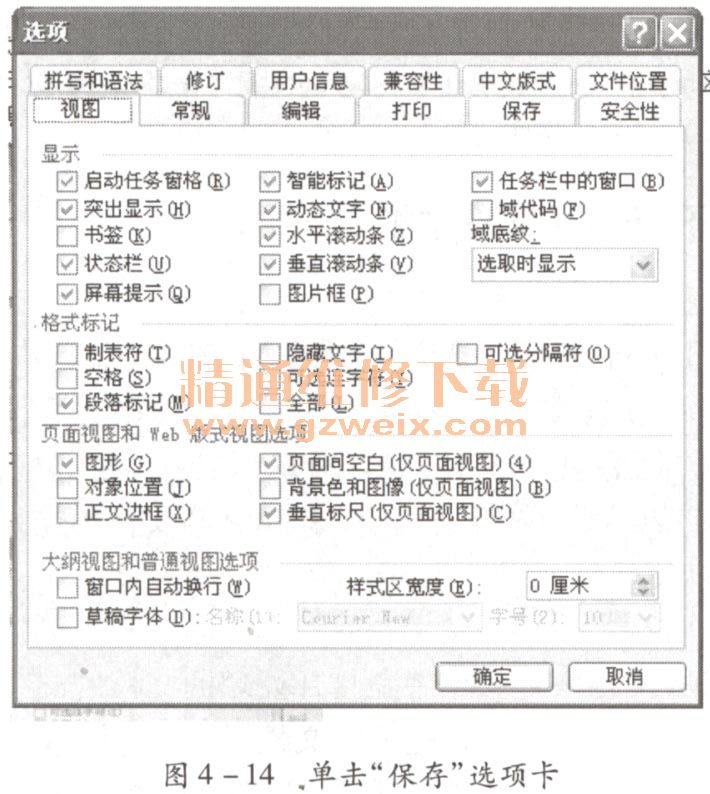
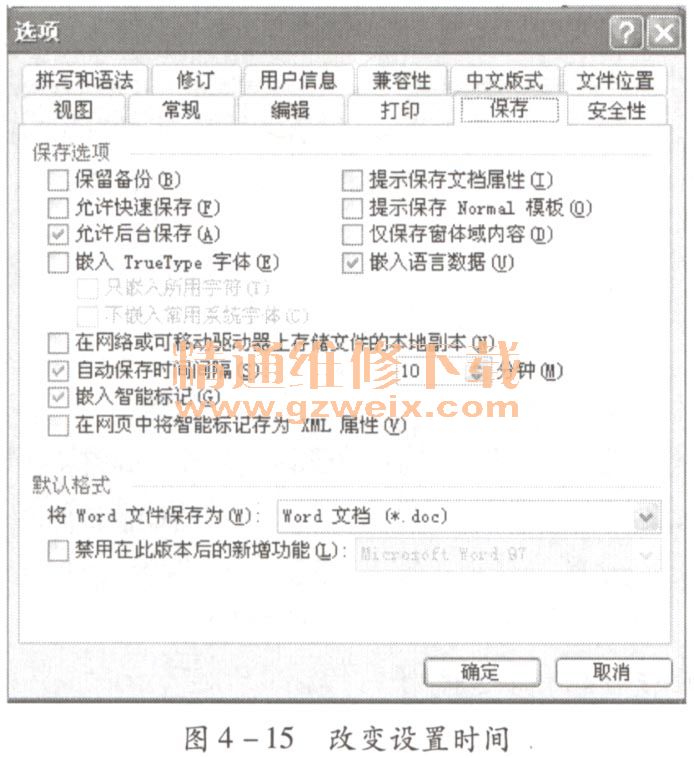
需要注意的是,自动保存以后的信息并不是存储到原来文件中,而是保存在一些临时文件里,此时如果发生断电,原来的文档中仍然是上次保存的内容,那自动保存有什么意义呢?自动保存会存储上次最后一次手动存盘到最后一次自动保存之间所输入的信息,在发生了非正常退出后,用Word再次打开原来的文件,可以看到会同时出现一个恢复文档,此时这个恢复文档中保存的就是上次断电时自动保存的所有信息了,将原来的文档关闭,再将恢复文档保存为原来的文档就可以最大限度地减小损失了。
4.3.2从损坏的Excel文件中恢复数据的方法
1.文本转换器恢复法
如果无法打开文档,很可能是该文档出现了部分结构性损坏,那么可以尝试利用“从任意文件中恢复文本”转换器从中提取文本,使用这一功能应事先在“工具一选项常规”标签页中选中“打开时确认转换”复选框,然后在激活“打开”对话框,在“文件类型”下拉列表中选择“从任意文件中恢复文本”,选择需要打开的文档进行恢复。
2.修复受损的文档
如果没有看到“文档恢复”,或者是打开处理的文档的文字和格式发生了变化,很明显是文档受到损坏。此时应关闭文档,然后使用“文件”。“打开”命令打开,注意:单击对话框右下角的“打开”按钮右边的箭头,然后从下拉表单中选择“打开并修复”,此时Word会自动提醒修复部位进行修复。
3.用Office自带的修复
先打开Excel,然后选择“文件”。“打开”。找到需要打开的文件,单击选中(千万别双击),然后在右下角打开按钮边上的一个小箭头下拉,里面有一个打开并修复的选项,选择这个选项就可以恢复了。
4:用恢复软件恢复
(1)在网上下载一个Excel恢复软件,解压安装,然后启动该软件,如图4-16所示。
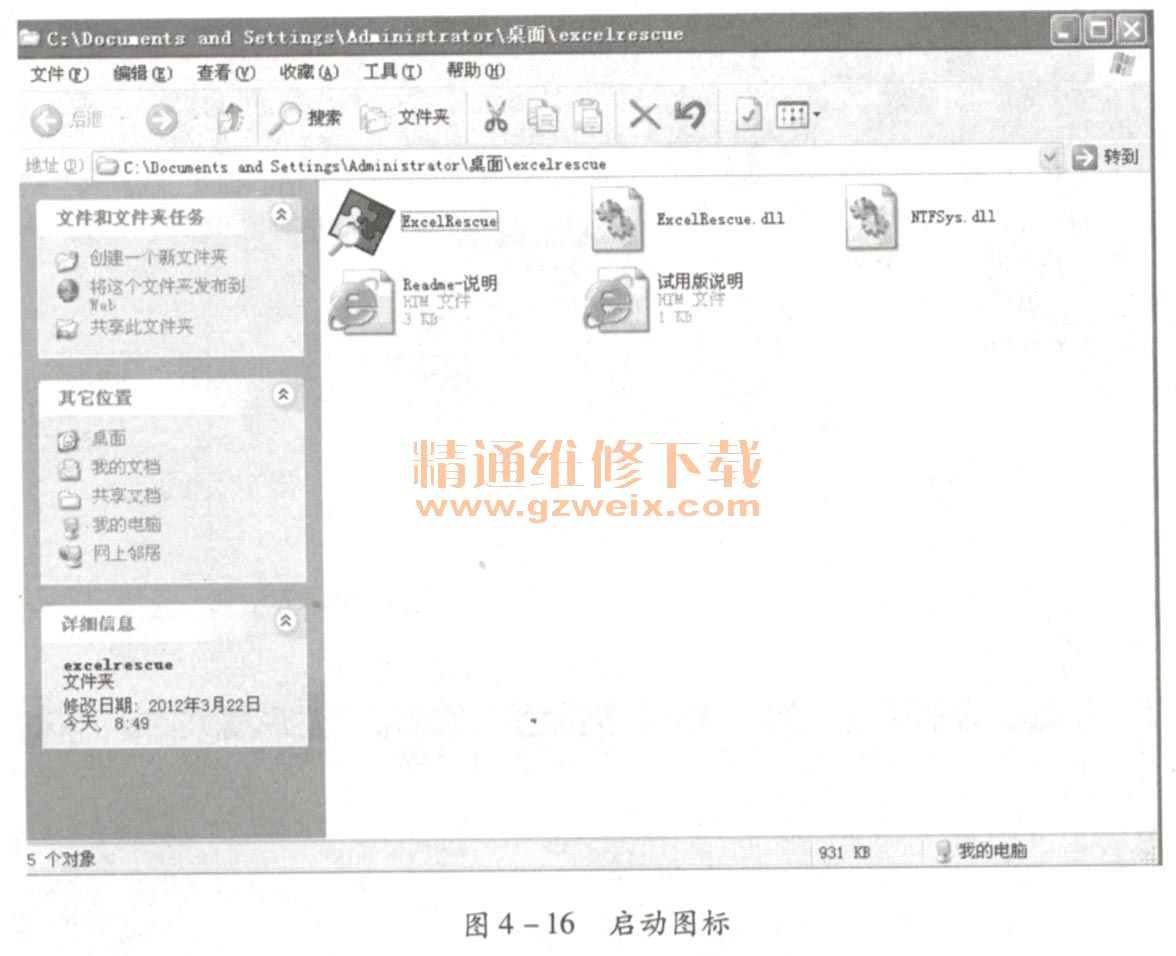
(2)选择要恢复的分区,这里选择逻辑c:选项,如图4-17所示。
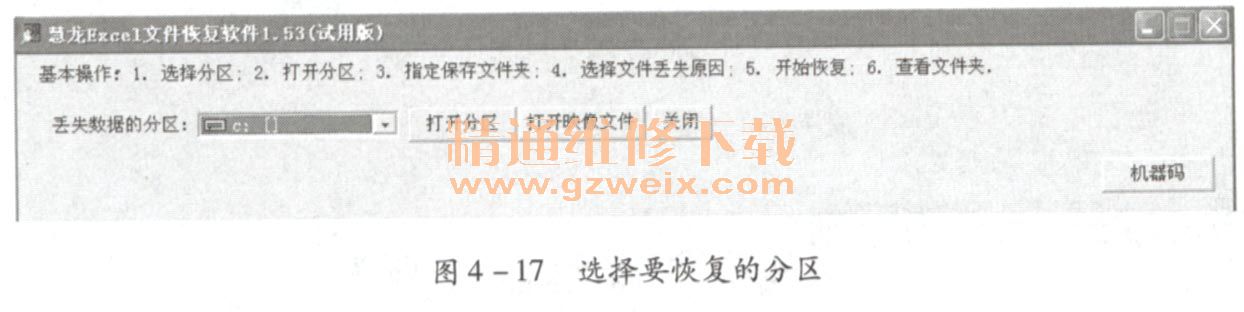
(3)选择打开分区,在弹出的对话框中选择“恢复文件保存路径”,注意:不能将文件保存在同一分区(图4-18),将文件保存到其他分区中,如图4-19所示。

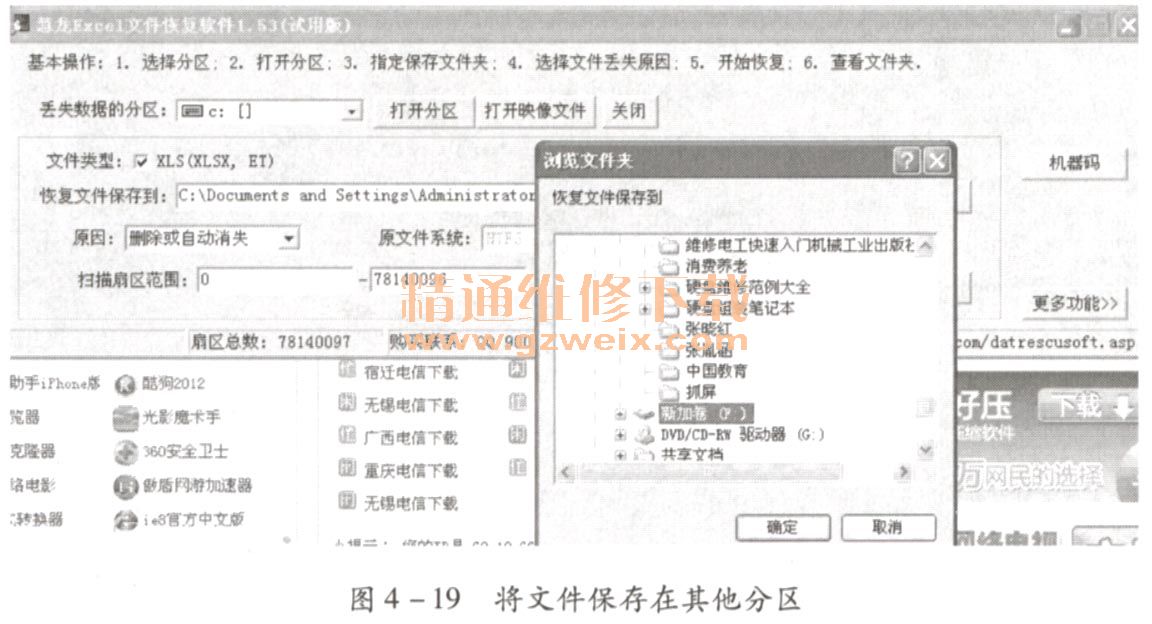
(4)选择恢复存放路径,选择好后单击“确定”,在如图4-20所示对话框中单机“开始恢复”。
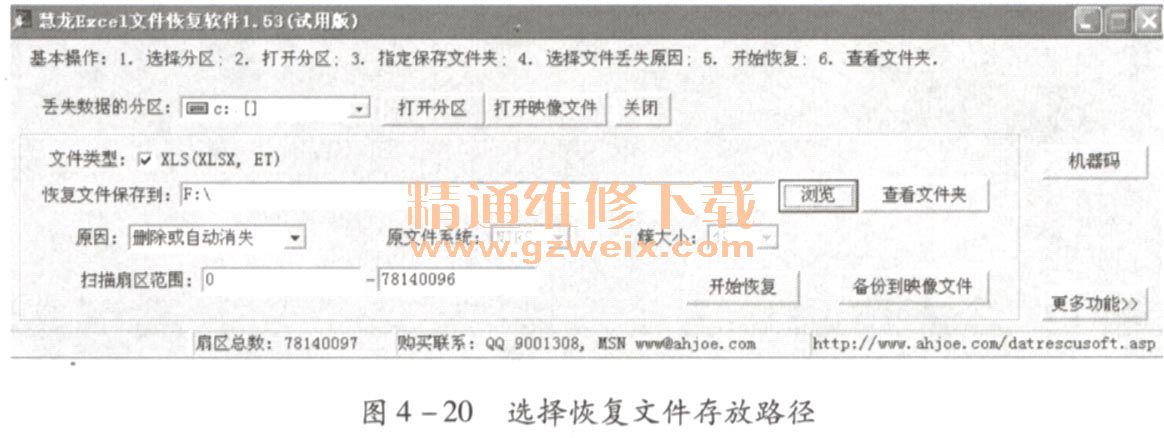
(5)单击“开始恢复”后,会弹出扫描自动进行对话框,开始扫面文件,如图4-21所示。

(6)文件扫描完成后则自动进入恢复文件程序,如图4-22所示。
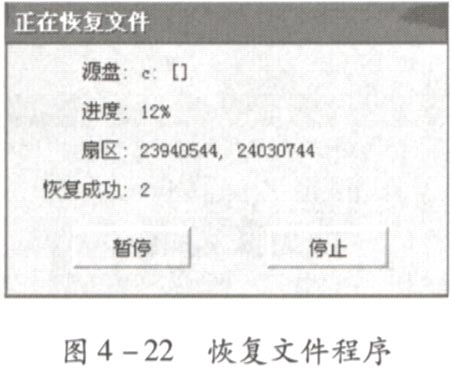
(7)单文件恢复后,显示成功恢复文件对话框,如图4-23所示,至此丢失或被破坏的文件就被恢复了。
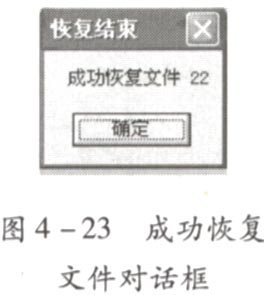
(8)单击“确定”后回到操作界面,此时单机“查看文件”按钮,即可查看恢复的文件,如图4-24所示。
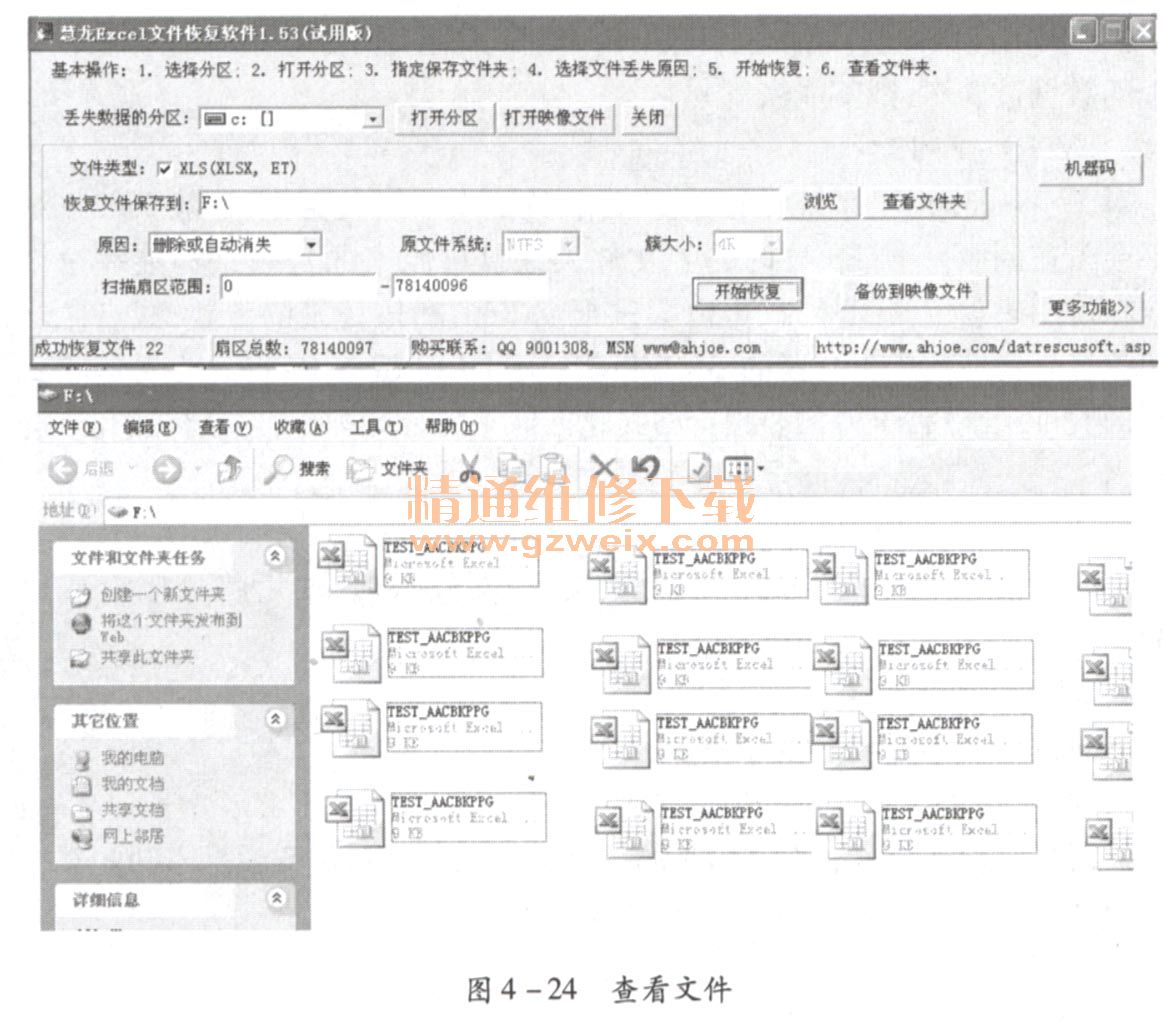
4.3.3.格式化成不同分区的数据恢复
1. FAT32和NTFS分区的几个重要参数
由于目前应用的分区格式为FAT32和NTFS两种,下面先介绍FAT32和NTFS分区的几个重要参数,这些参数对于恢复有着很大帮助。
1)备份位置
(1) FAT32:DBR备份(位于6扇区),即在第一FAT和第二FAT及根目录位置。
(2) NTFS : DBR备份(位于分区的最后一个扇区),主文件表的位置( MFT) , Windows 2000下一般是32扇区,Windows XP下一般在分区20%的位置上。
2)FAT32-NTFS
在Windows XP下主文件表位于20%的位置,Windows 2000下主文件表位于分区的32扇区(对于绝大多数灵敏的分区),如果没有写入很多文件,原来FAT32分区的第二FAT和根目录是不会被破坏的。因此,找到FAT2和根目录,原来FAT32分区的文件基本上目录和碎片都可以恢复(如果文件内容所在的扇区上的数据被破坏,则不能恢复)。
3)NTFS-FAT32
对于Windows XP系统,因为主文件表位于20%的位置上,一般FAT和根目录不会覆盖到原来NTFS分区的主文件表,所以,原来的目录结构能完全恢复的。在使用磁盘编辑工具时,可以尝试根据FAT和根目录的位置,或者主文件表的位置来构造出原来分区的DBR/FAT9(用FAT2覆盖FAT1),在分区格式化成别的文件系统后,千万不要强行格式化回原来的分区类型,重新格式化后会破坏数据。
4)FAT32-NTFS
将分区格式化成FAT32,写入大量文件/文件平遥,然后将分区格式化成NTFS。
2.用WINHEX恢复数据
下面讲一下手工恢复的过程。
1)根据原分区表恢复一部分数据
下面是根据现分区表恢复出来的一部分数据。问号位置就是未知的数据。
80 01 01 00 0 B FE FF??3 F 00 00 00??????
0000?1??05 FE FF 13??????/
2)查找扩展分区的起始地址
用WINHEX软件查找55 AA的标志位,为加快查找速度,可以利用“偏移地址/8225280余510”这个公式查找。为了加快速度也可以跳到大致的起始地址开查找。通过查找得到的值是564961 FFH,这个是55AA的偏移地址,减1FF就是扩展分区的偏移地址:564961 FFH + 1 FFH = 5649600H上面的数很重要分区表的所有未知数都是根据这个数计算出来的。
3)计算LBA参数:根据上面计算的扩展分区的起始的偏移地址除以200H就可以得到起始的扇区数,
5649600H /200H = 2824BOH,添加到分区表中可得到如下数:
80 01 01 00 0B FE?F??3 F 00 00 00??????
0000?0?/05 FE FF 13 BO 24 3 B 00???????
根据原分区表的总容量计算扩展分区的容量,即
C129D5H+3FH-2B24B0H=960564H
添加到分区表中可得到如下数:
80 01 01 00 0B FE?F??3 F 00 00 00????
0000?1??05 FE FF 13 BO 24 2 B 00 64 05 96 00
将上面的扩燕尾服分区起始的扇区数减3FH就是主分区的容量,即
2B24B0H-3FH=2B2471 H
添加到分区表中可得到如下数:
80 01 01 00 0B FE?F??3F00000071242B00
0000?1??05 FE FF 13 BO 00 64 05 96 00
4)计算CHS参数
利用扩展分区的偏移地址除以7 D8200H就是扩展分区的起始的磁道数。
5649600H/7 D8200 H=B0H
添加到分区表中可得到如下数:
80 01 01 00 OB FE?F??3F00000071242B00
00 00 01 BO 05 FE FF 13 B0 24 2B 00 64 05 96 00
扩展分区的起始的磁道数减1就是主分区结束的磁道数,B0H-1H=AFH添加到分区表中可得到如下数:
80 01 01 00 0 B FE 3 F AF 3 F 00.00 00 71 24 2 B 00
00 00 01 B0 05 FE FF 13 B0 24 2 B 00 64 05 96 00
至此分区表全部恢复完毕,重新启动计算机就可以看到原来的分区了。
上一页 [1] [2] [3] [4] [5] [6] [7] [8] [9] [10] [11] [12] [13] [14] [15] [16] [17] [18] [19] [20] [21] [22] [23] [24] [25] [26] [27] 下一页