步骤5:双击图19所示图标,运行mptool. exe程序,这时会弹出一个产品选择提示框,如图20所示,选择“NS1081”后点击“OK”按钮,打开量产界面。
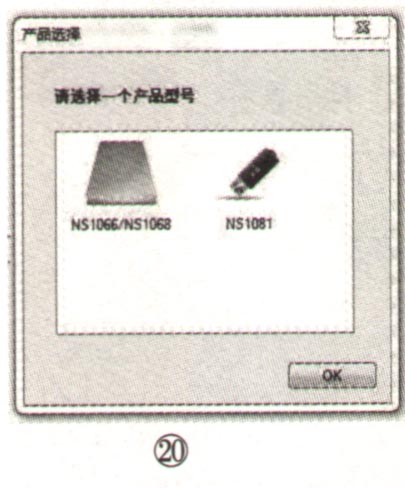
步骤6:勾选量产界面任务栏中的“更新固件”和“分区/格式化”,然后点击“浏览”按钮,选择NS1081文件夹中“固件”里的文件,如de -fault _UFD_mmc_1.73.0.img,如图21所示。
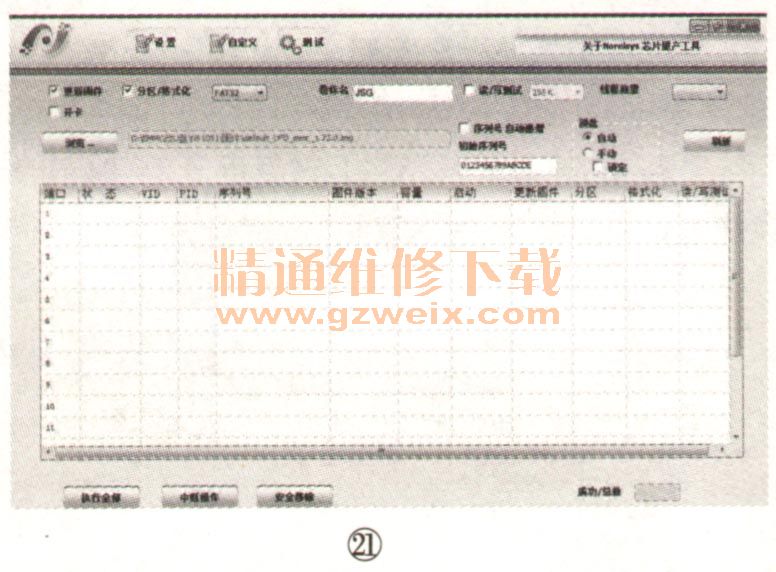
步骤7:插上自制U盘,此时量产工具虽能检测到有可移动设备接入,但并不能检测eMMC芯片的状态与容量,所以在窗口的“状态”一列中显示“No Disk”、“容最”列中显示“0.00G”,如图22所示。

插上自制U盘,如果量产工具窗口中无任何显示,则表明电脑未识别到该U盘,具体原因多是电脑与U盘连接不良,可换个USB接口试试
点击图22左下方的“执行全部”按钮,如果eMMC芯片及焊接均正常,几秒后量产结束,“状态”一列中显示字符“Ready”(已准备好),并显示U盘的固件版本及存储容量,如图23所示,此状态表示量产成功。
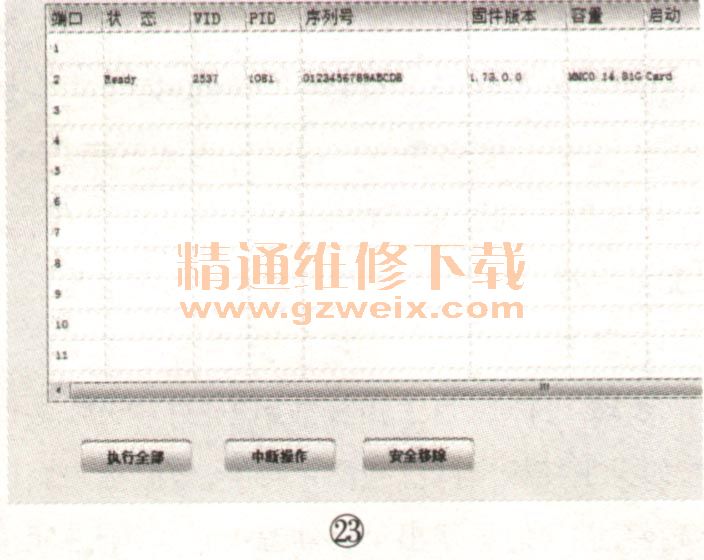
如果“状态”一列中显示红色字符“Fail”,则表示量产失败,具体原因多是eMMC芯片未焊接好,或者eMMC芯片已损坏,可补焊或换新试之。
量产成功后,电脑会自动安装U盘驱动程序,并在“我的电脑”中显示出该U盘的卷标名及存储容量,接下来便可进行数据读/写试验。若要“双贴”,则重复上述操作,安装第二块eMMC芯片。
如果量产成功后,电脑一直间歇性地长时间读取U盘,但始终不能成功,如图24所示;或者在“我的电脑”中显示有可移动磁盘盘符,但双击盘符却提示“插入磁盘”,如图25所示。这时可先将eMMC芯片移焊到主控板的另一面试试(仅适用于安装有一块eMMC芯片的情况),若无效,则更换eMMC芯片。
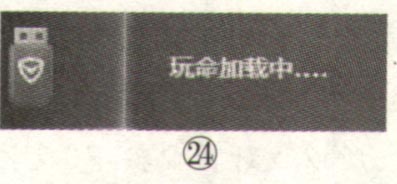

步骤8:对自制U盘进行数据读/写试验。将自制U盘插到电脑的USB 3.0接口中,进行文件拷贝操作,其写入数据速度约为42MB/s,读取数据速度约为55MB/s;用固态硬盘测速软件(ASSSD Benchmark)测试,其结果如图26所示,数据读/写速度远高于市售的绝大部分3.0 U盘。
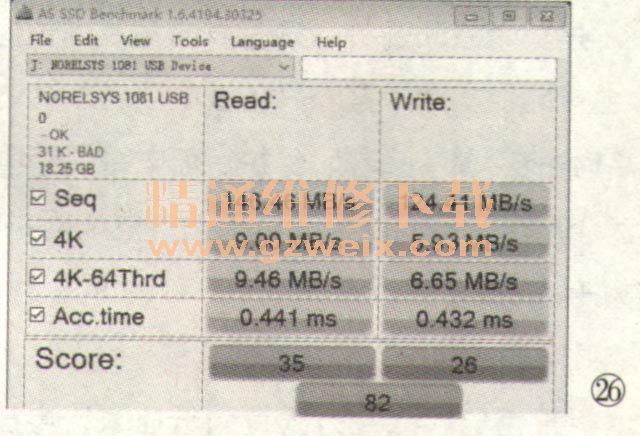
提示:如果在上述制作中选用的是eMMC5.0或5.1芯片,则建议在eMMC芯片上涂上导热硅醋,并尽可能安装面积较大的散热片,同时避免长时间进行数据高速读/写操作,因为这类芯片在高速读/写数据时的工作电流较大,发热较快。